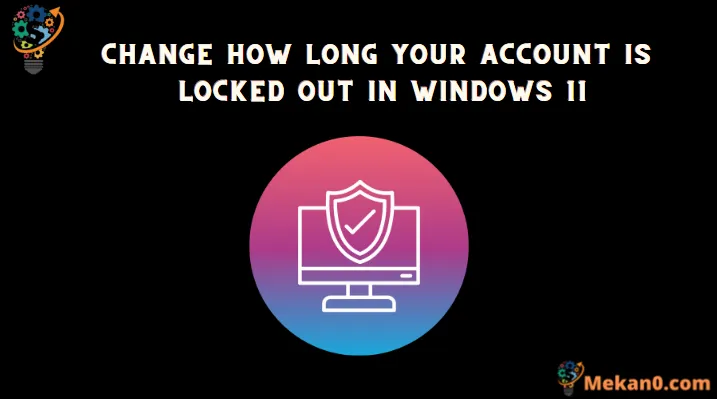在 Windows 11 上快速更改帳戶鎖定持續時間的兩種方法
Windows 11 現在有針對暴力密碼攻擊的安全措施,可以自動鎖定帳戶 10 分鐘。 因此,如果有人反复輸入錯誤密碼,則在預定的錯誤嘗試次數後,該帳戶將自動關閉。 它還允許系統管理員在指定的時間段內關閉用戶帳戶,而不是預先設定的十分鐘。
管理員可以選擇設置 1 到 99999 分鐘之間的時間範圍,之後帳戶將自動解鎖,也可以設置手動鎖定。 使用手動鎖定,帳戶將保持鎖定狀態,直到管理員明確解鎖為止。
幸運的是,使用本地安全策略或命令提示符很容易根據您的要求配置持續時間。
使用本地安全策略更改帳戶被鎖定的時間
本地安全策略是 Microsoft 管理控制台用戶的內置工具。 使用本地安全策略更改帳戶鎖定期是一個非常簡單的過程。
首先,前往開始菜單並輸入本地安全以執行搜索。 接下來,單擊“本地安全策略”面板繼續。
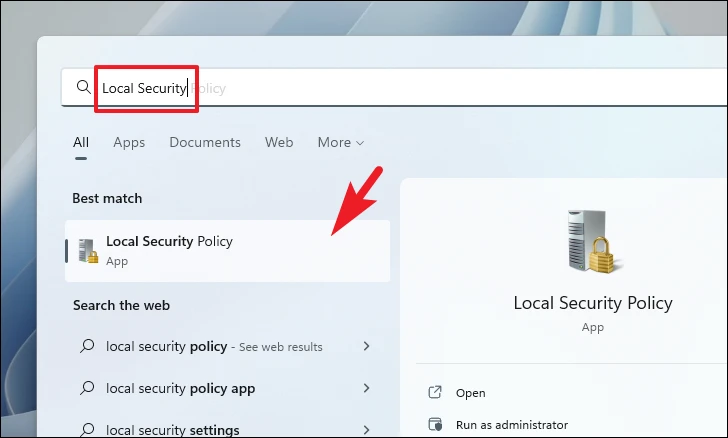
現在,雙擊帳戶策略文件夾,然後單擊帳戶鎖定策略文件夾。
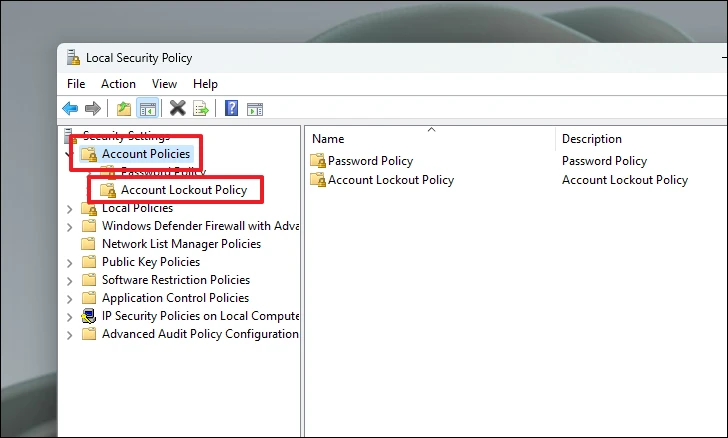
然後,從右側部分,雙擊帳戶鎖定期限策略。
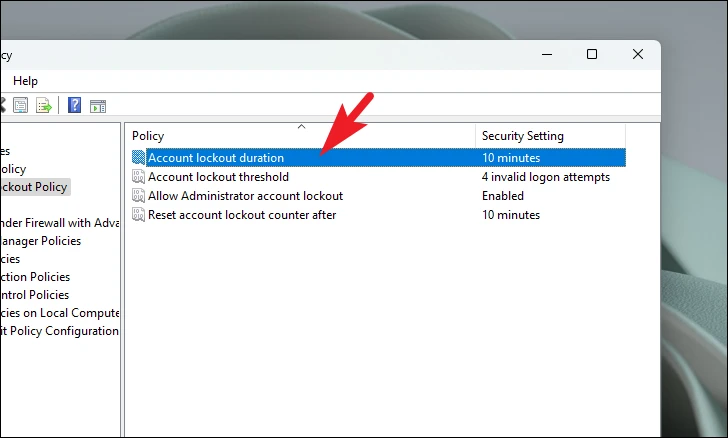
接下來,輸入從 1 到 99999(以分鐘為單位)的數值,然後單擊 Apply 和 OK 按鈕確認並關閉窗口。 如果您將該值設置為 0,則該帳戶將被鎖定,直到您明確解鎖為止。
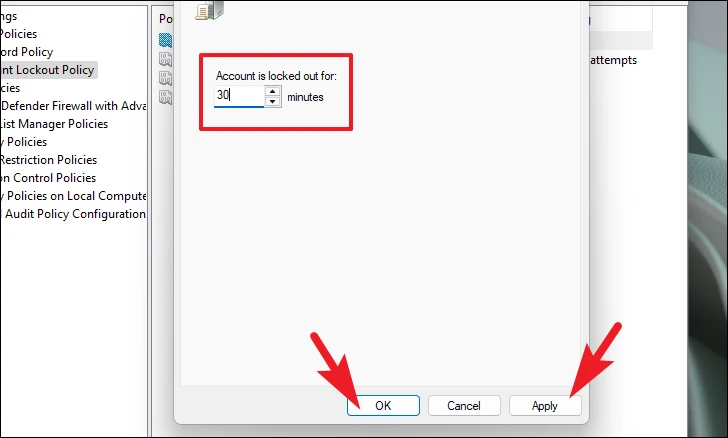
如果“更改持續時間”字段處於非活動狀態,請確保選擇了“帳戶鎖定限制”策略並且該值大於零。
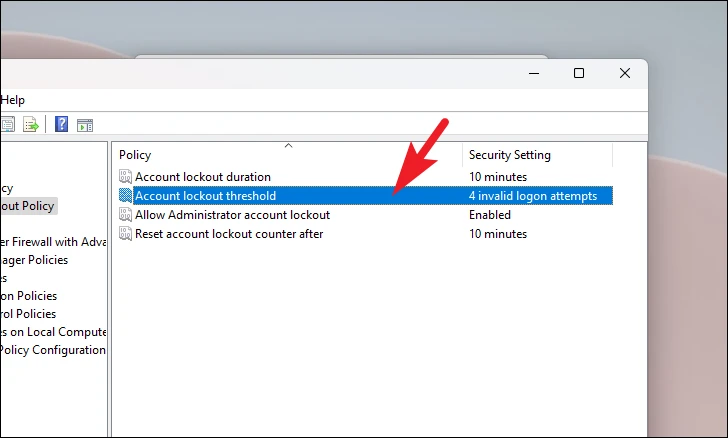
就是這樣,您已經成功地在您的 Windows 系統上設置了帳戶鎖定持續時間。
使用 Windows 終端更改帳戶鎖定期限政策
如果您不想使用本地安全工具更改帳戶鎖定期,也可以使用 Windows 終端應用程序進行配置。
首先,前往開始菜單並輸入終端進行搜索。 接下來,從搜索結果中,右鍵單擊終端面板,然後單擊以管理員身份運行選項。
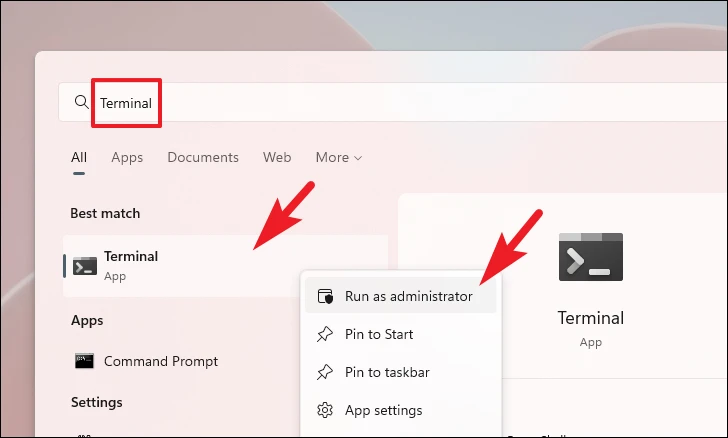
現在,UAC 窗口將出現在您的屏幕上。 如果您沒有使用管理員帳戶登錄,請輸入一個憑據。 否則,單擊“是”按鈕繼續。
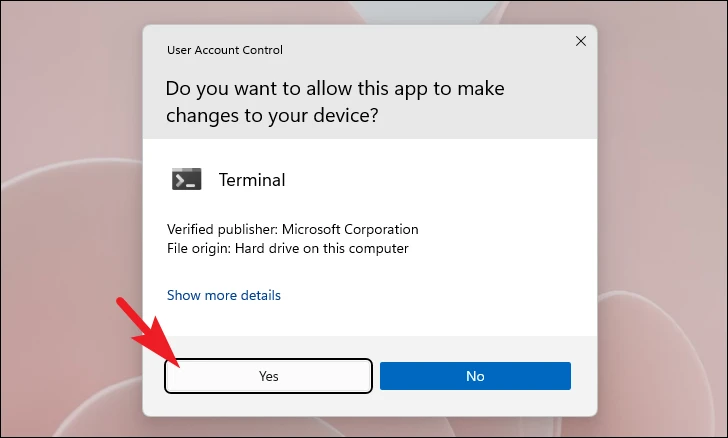
接下來,鍵入下面提到的命令或複制並粘貼它並點擊 Enter跟隨。 這將顯示當前帳戶鎖定限制。
net accounts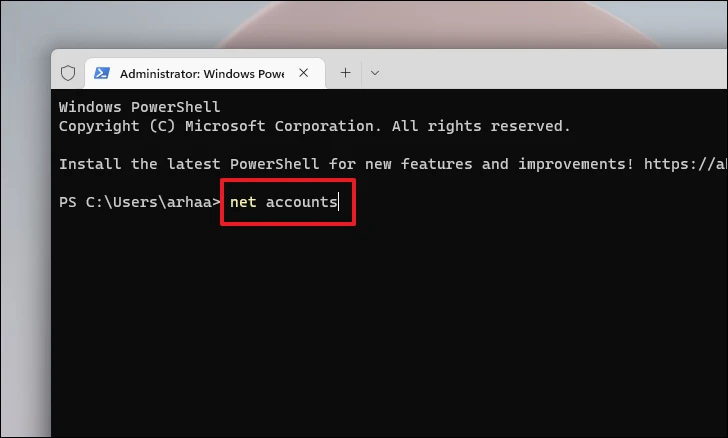
然後鍵入或複制並粘貼以下命令並按 Enter更改帳戶在系統上的鎖定時間。
net accounts/ lockout duration:<number>注意:替換佔位符一個介於 1 和 99999 之間的實際數值。輸入的值將以分鐘為單位,一旦輸入的時間過去,帳戶將自動解鎖。 輸入 0 將使計算進入手動關閉模式
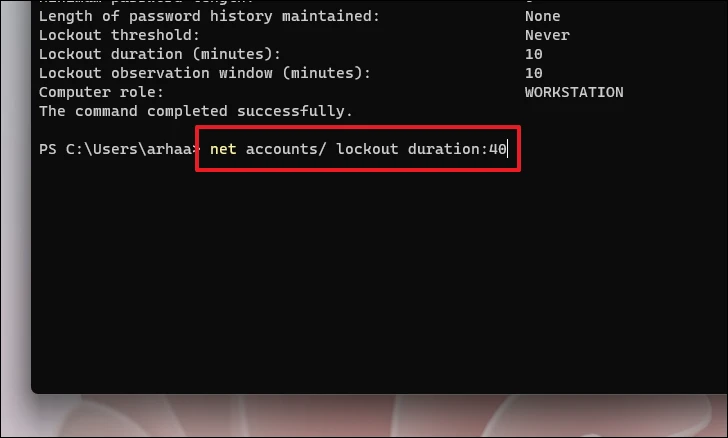
就是這樣。 您已成功更改系統上的帳戶鎖定期。 微軟通常建議將持續時間保持在 15 分鐘左右,以防止惡意用戶嘗試使用系統密碼的反複試驗來訪問系統。