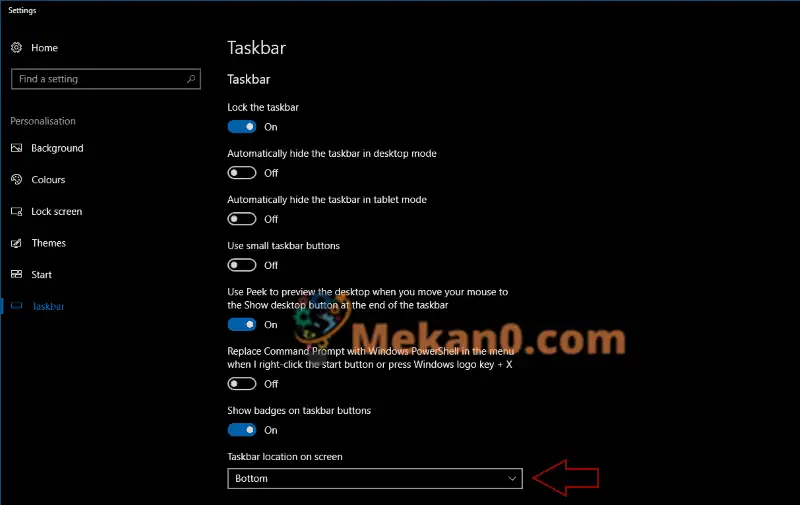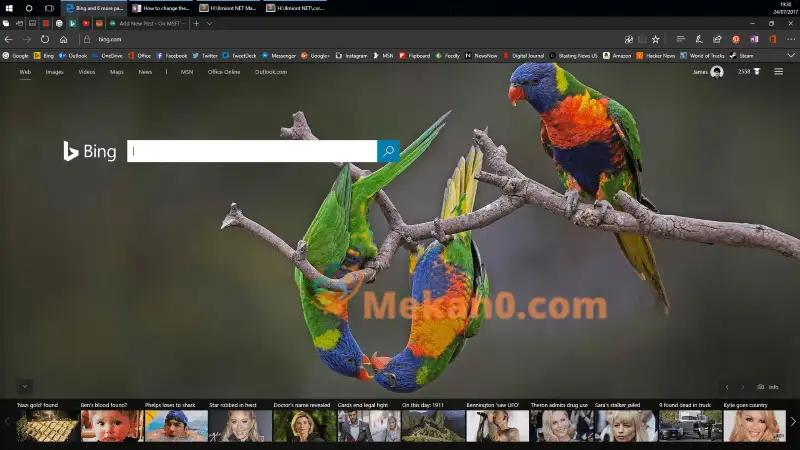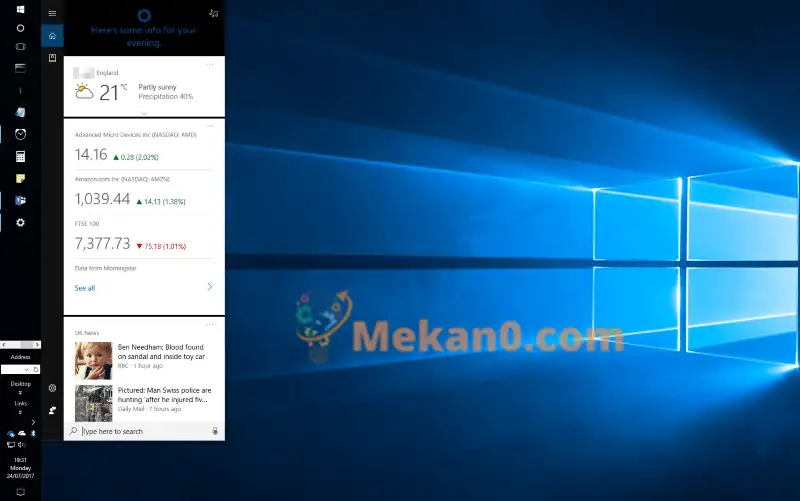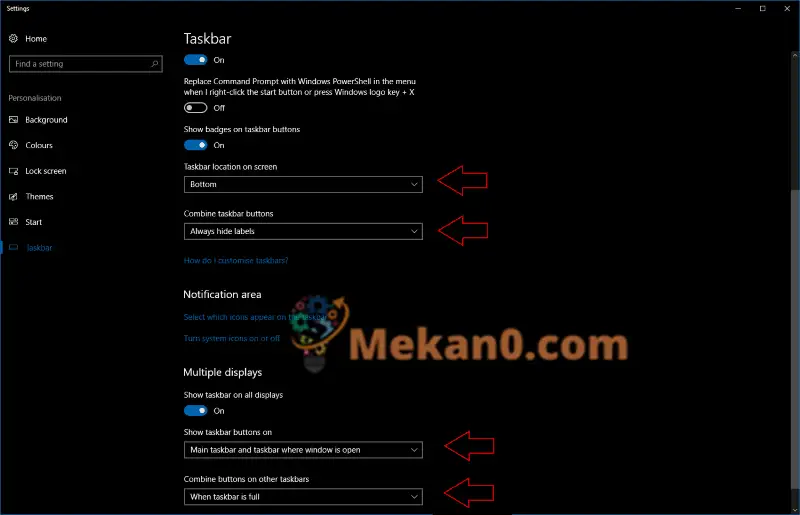更改 Windows 10 中任務欄的位置
默認情況下,Windows 10 任務欄位於屏幕底部,但如果您希望它顯示在頂部、右側或左側,也可以。
- 轉到設置 > 個性化 > 任務欄
- 向下滾動到“屏幕上的任務欄位置”
- 將任務欄重置到另一個屏幕位置
- 當任務欄設置為右側或左側時,您可能會注意到意想不到的差異
自推出以來,Windows 任務欄一直位於屏幕底部。 如果您願意,您可以更改其位置,將其固定在屏幕的頂部或側面。 這可以幫助您在某些用例中充分利用可用的屏幕空間。
要更改任務欄的顯示位置,請打開 Windows 10 設置應用程序並轉到個性化類別。 單擊任務欄頁面。
向下滾動頁面至“任務欄在屏幕上的位置”。 通過此下拉菜單,您可以選擇屏幕的四個角中的任意一個角來將任務欄移至其中。 單擊某個選項後,您將看到任務欄移動到新位置。
無論您在屏幕的哪一側執行操作,都可以使用任務欄的所有功能。 話雖如此,將任務欄放置在屏幕的左側或右側可能會導致工具欄或狀態托盤的使用變得困難。 它還浪費了水平空間,因為任務欄佔據了與底部時鐘相同的寬度。
在屏幕另一側使用任務欄時,您還會注意到其他差異。 “開始”菜單和 Cortana 等彈出窗口將與各自的按鈕一起運行,使它們浮動在屏幕上。 由於 Windows shell 的大部分設計都假設任務欄位於底部,因此您一開始可能會發現效果不和諧。
將任務欄移至屏幕頂部可以更輕鬆地查看時鐘和系統托盤。 它還將任務欄放在網絡瀏覽器中選項卡的正上方,這可以幫助您在應用程序之間快速切換。
同時,將任務欄移至屏幕兩側會釋放垂直像素,但會犧牲水平像素,如果您的超高清顯示器高度相對有限,這會很有用。 一般來說,大多數人不會發現移動任務欄有任何好處。 這樣做的選項為 Windows 中最重要的 shell UI 組件增加了一些靈活性。
通過“任務欄設置”頁面,您還可以控制何時顯示任務欄圖標標籤、合併任務欄圖標的規則以及任務欄是否在桌面或平板電腦模式下自動隱藏。 如果您有多顯示器設置,則可以在“多顯示器”下為其他顯示器配置單獨的選項。