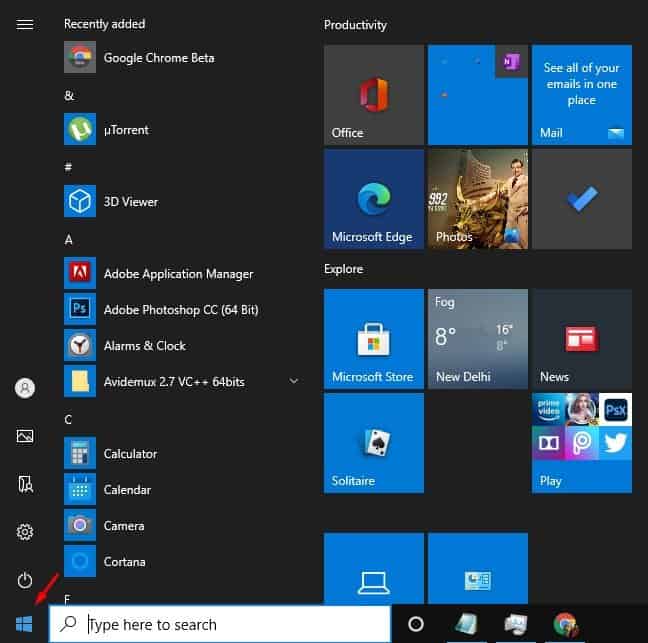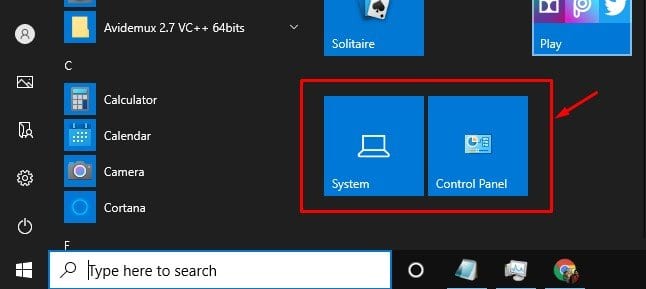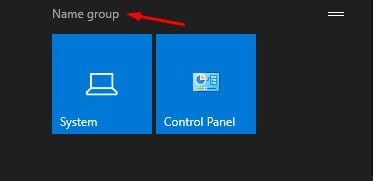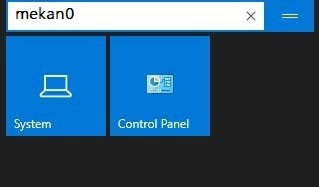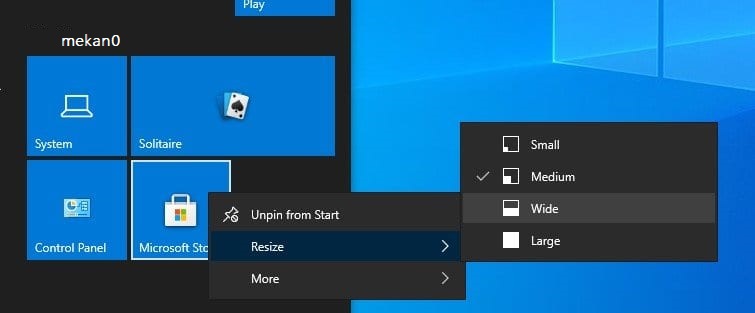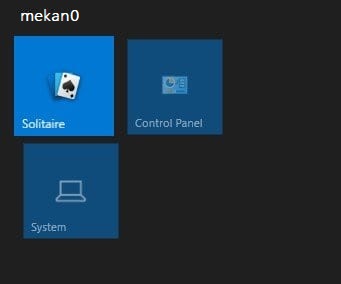在開始菜單中創建組!
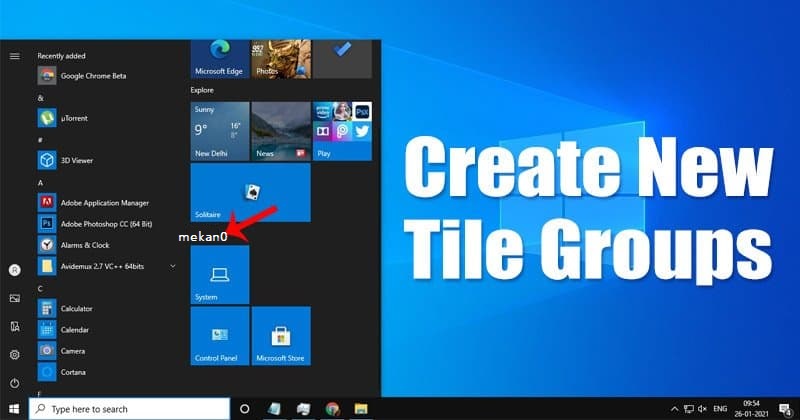
好吧,如果你剛剛從舊版本的 Windows 切換到 Windows 10,你可能會對視覺上的變化感到困惑。 與舊版 Windows 相比,Windows 10 具有更多功能和自定義選項。
Windows 10 的新開始菜單對於普通用戶來說仍然是一個巨大的問題,尤其是對於那些最近進行了切換的用戶。 新的開始菜單看起來有所不同,並且包含了一些被稱為“磁貼”的東西。
應用程序框顯示在“開始”菜單的右側。 有些是“實時”的並渲染動畫,而另一些則保持靜態。
在 Windows 10 的開始菜單中創建新磁貼組的步驟
前幾天,我們分享了一篇關於 如何將某些設置固定到開始菜單 . 今天我們將討論如何在 Windows 10 開始菜單中創建磁貼組。
您可以在開始菜單中輕鬆創建磁貼組。 創建後,您可以通過將特定應用程序和設置拖到組中來添加它們。 在本文中,我們將分享有關如何在 10 年 Windows 2022 的開始菜單中創建磁貼組的分步指南。
第1步。 首先,按下 Windows 鍵 打開“開始”菜單 . 您也可以單擊“開始”按鈕打開“開始”菜單。
第2步。 在右側,找到要分組設置的系統設置。 例如,我想將系統和控制面板分配給一個新的磁貼組。
第3步。 現在將光標懸停在組上,您將看到一個選項 “名組” .
第4步。 單擊一個選項 “名組” 並輸入您想要為您的方格組命名的任何名稱。
第5步。 完成後,右鍵單擊選定的組面板並選擇選項 “調整大小” . 調整大小選項允許您根據需要組織和排列集合中的圖塊。
第6步。 您可以將更多磁貼添加到現有磁貼組。 所以,你只需要 將磁貼拖放到現有組中 .
這是! 我完成了。 這是在 Windows 10 開始菜單中創建磁貼組的方法。使用此方法,您可以在 Windows 10 開始菜單中創建無限磁貼組。
所以,這篇文章是關於如何在 Windows 10 開始菜單中創建磁貼組的,希望這篇文章對你有所幫助! 也請與您的朋友分享。 如果您對此有任何疑問,請在下面的評論框中告訴我們。