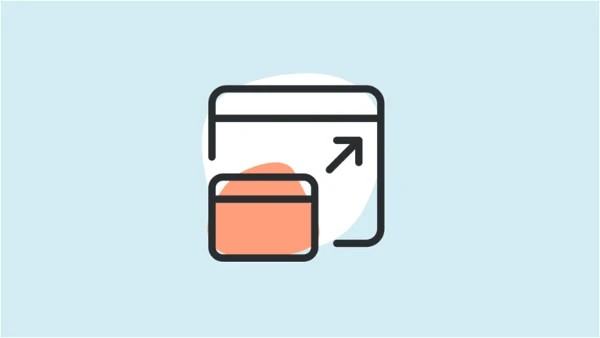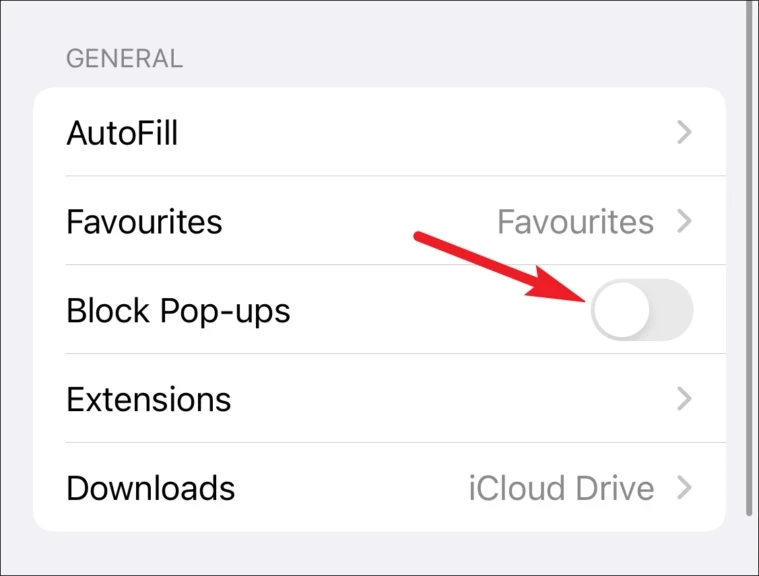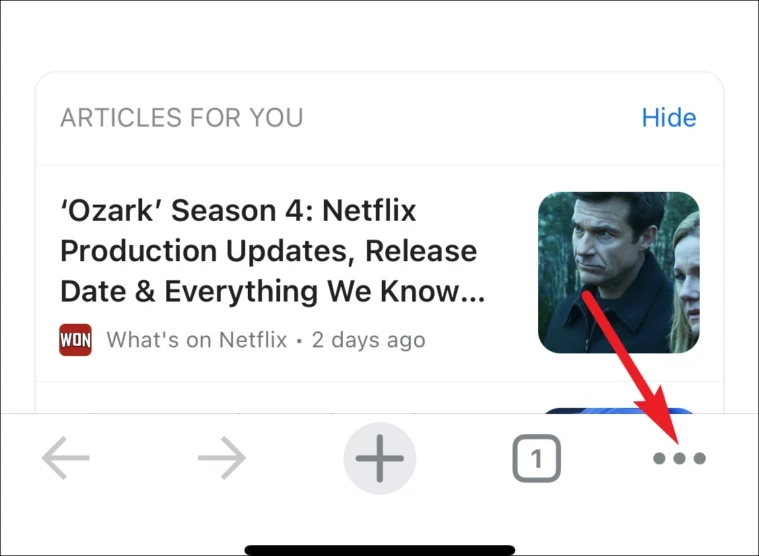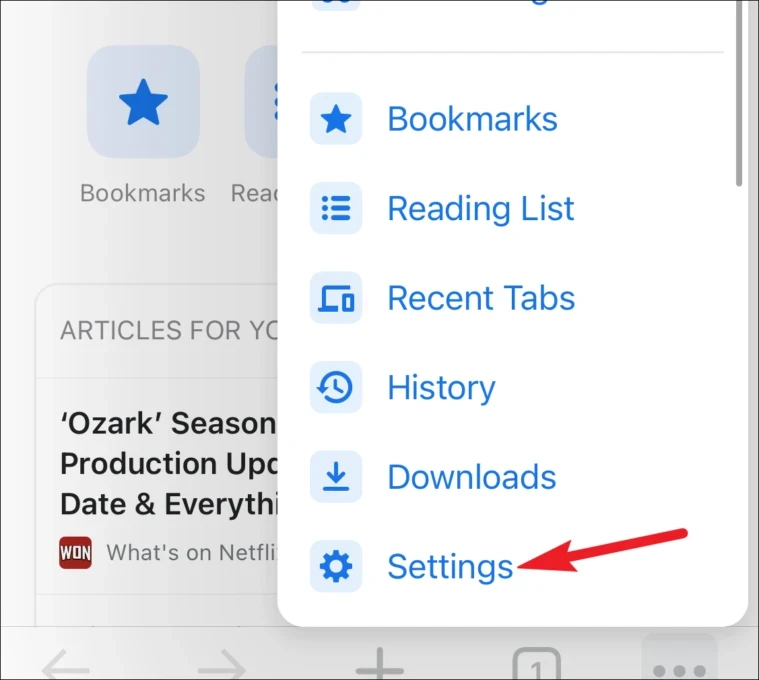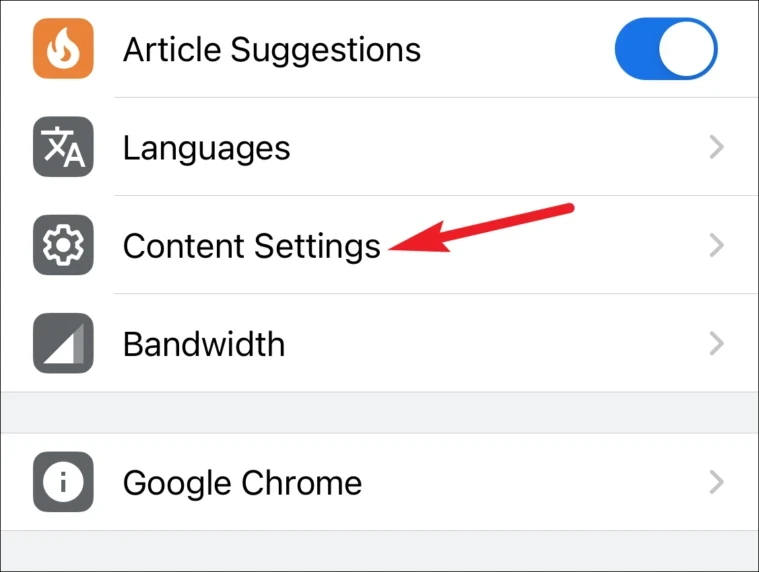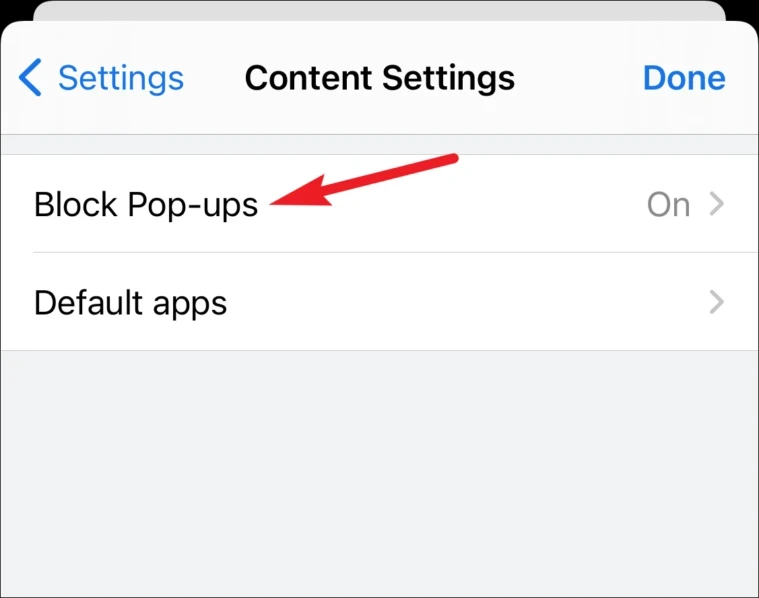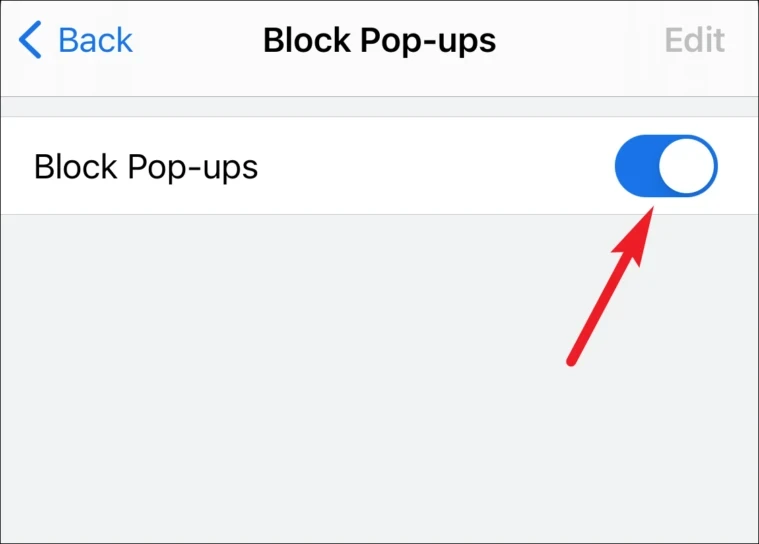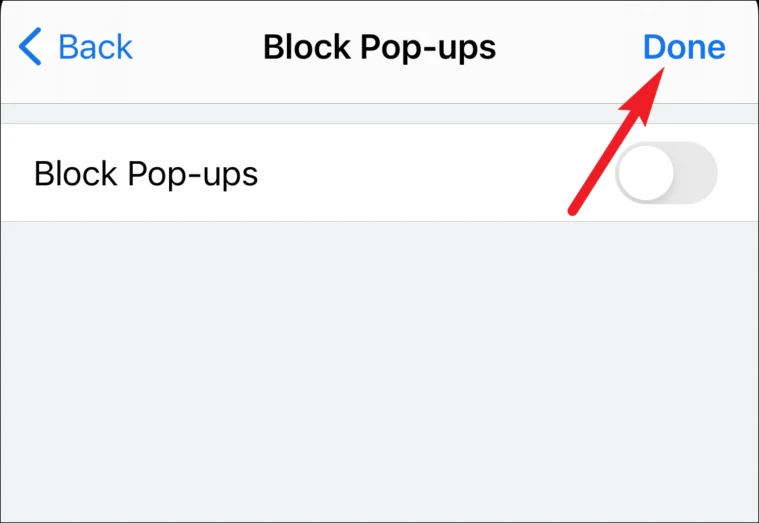在您需要的網站上輕鬆允許彈出窗口。
儘管我們大多數人都將彈出窗口與“煩人”一詞聯繫在一起,但情況並非總是如此。 並非所有彈出窗口都很煩人。 其中一些對於網站的正常運行實際上很重要。 最常見的例子——銀行網站。 它們經常在彈出窗口中顯示重要信息,例如月度賬戶報表。 甚至一些測試和測試網站需要彈出窗口才能正常運行。 在這個時代,這可能是一個糟糕的設計選擇,但這也是您的現實情況。
但是當您在 iPhone 上訪問這些網站時,您很快就會意識到該網站無法正常運行。 那是因為您的 iPhone 會自動阻止彈出窗口。 當然,我們通常會感謝這項服務。 但是當您需要這些彈出窗口時,它會變得很煩人。
無論您是在 Safari 還是 Chrome 等其他瀏覽器上處理您的工作,都必須先禁用彈出窗口攔截器。 幸運的是,這項壯舉非常簡單,只需不到一分鐘即可禁用。 當你完成後,你可以再次啟用它,這樣你就不必面對其他網站上那些討厭的黑客攻擊。
在 Safari 上禁用彈出窗口阻止程序
在 Safari 中禁用彈出窗口很好。 但不幸的是,沒有像在 Mac 或 PC 上那樣禁用 iPhone 上特定站點彈出窗口的選項。 所有網站都完全禁用或允許彈出窗口。
默認情況下,彈出窗口阻止程序處於打開狀態。 打開 iPhone 上的“設置”應用。
然後向下滾動並點擊“Safari”選項。
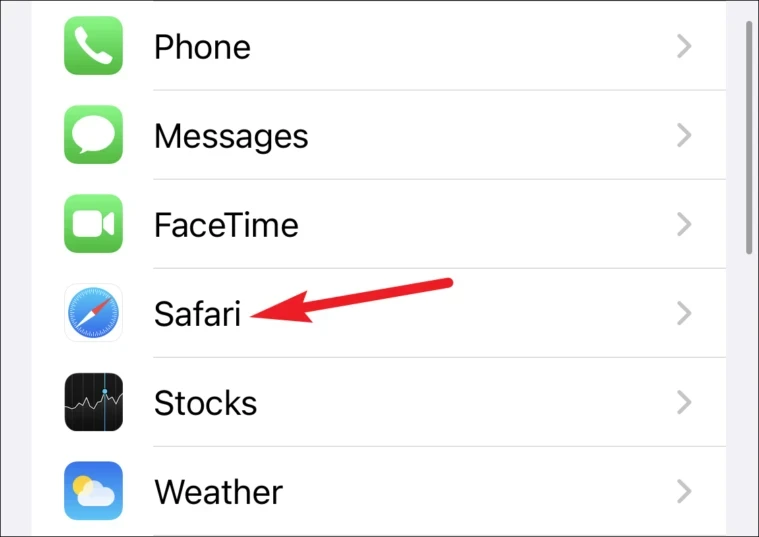
你會看到很多選項來配置你在 Safari 上的瀏覽體驗。 在這些選項中,關閉“阻止彈出窗口”按鈕。
之後,返回 Safari 並重新加載未正確加載的站點。 它將再次開始工作。
完成後,返回設置並再次啟用阻止彈出窗口的切換。
在 chrome 中禁用彈出窗口攔截器
Chrome 是另一個流行的瀏覽器選擇 蘋果瀏覽器 在 iPhone 上。 Chome 也會自動阻止 iPhone 屏幕上的所有彈出窗口。 但在 Chrome 中,您可以選擇允許特定站點的彈出窗口或完全禁用彈出窗口阻止程序。
禁用彈出窗口攔截器
您可以從瀏覽器設置中禁用 Chrome 的彈出窗口阻止程序。 打開 iPhone 上的 Chrome 瀏覽器,然後點擊右下角的更多選項圖標(三點菜單)。
接下來,從出現的疊加菜單中點擊設置。
Chrome 設置將打開。 向下滾動到末尾,然後點擊“內容設置”選項。
從“內容設置”屏幕轉到“彈出窗口阻止程序”。
禁用彈出窗口阻止程序按鈕以允許網站上的彈出窗口。
單擊“完成”返回打開的選項卡。 重新加載站點以使更改生效。
允許某些網站的彈出窗口
您還可以允許 Chrome 上特定網站的彈出窗口,而不是完全禁用彈出窗口阻止程序。 在彈出窗口被阻止的網站上,您會在屏幕底部找到“彈出窗口被阻止”選項。 點擊它,然後點擊始終允許以僅更改特定站點的首選項。
一個小的旁注:雖然該選項非常適合在有用的站點上允許彈出窗口而不是完全禁用彈出窗口阻止程序,但它並不總是可靠的。
因此,如果屏幕底部的選項沒有出現在網站上,您可以隨時使用上述方法在完成工作後禁用和啟用彈出窗口阻止程序。
無論您在何處瀏覽網頁,彈出窗口都很煩人,但在我們手機的小屏幕上,它們會無限煩人。 因此,iPhone 上的瀏覽器自動阻止彈出窗口是有道理的。 但是當您需要它時,它們可以非常容易地禁用您的彈出窗口阻止程序。