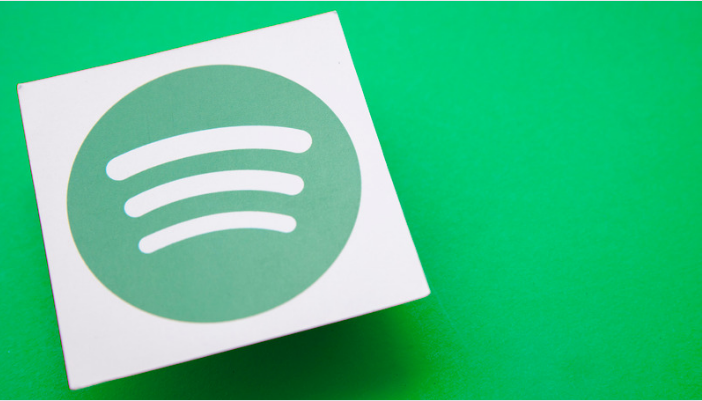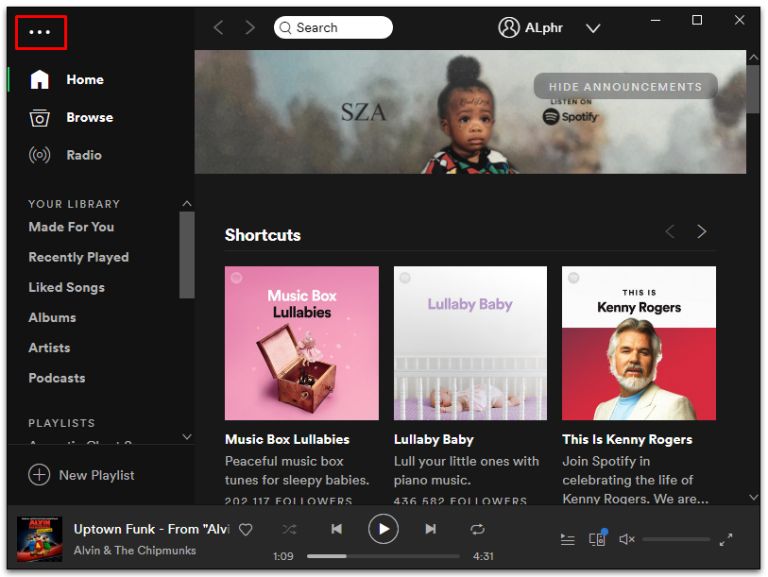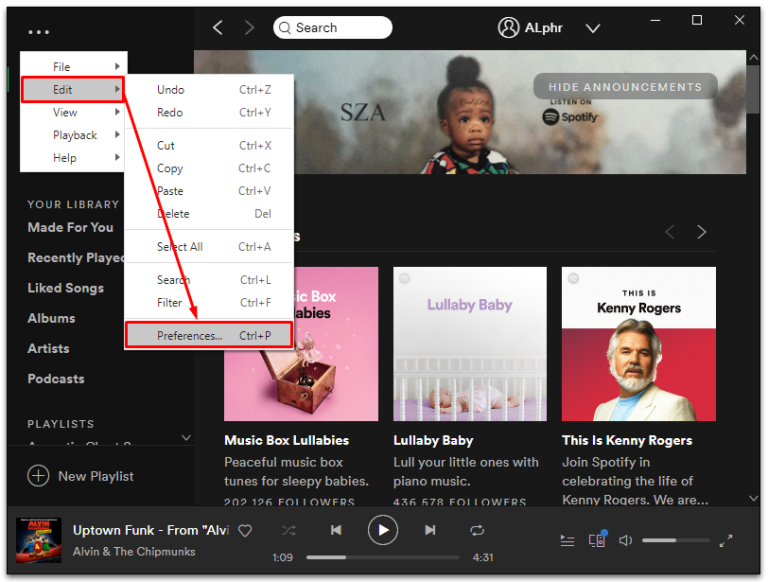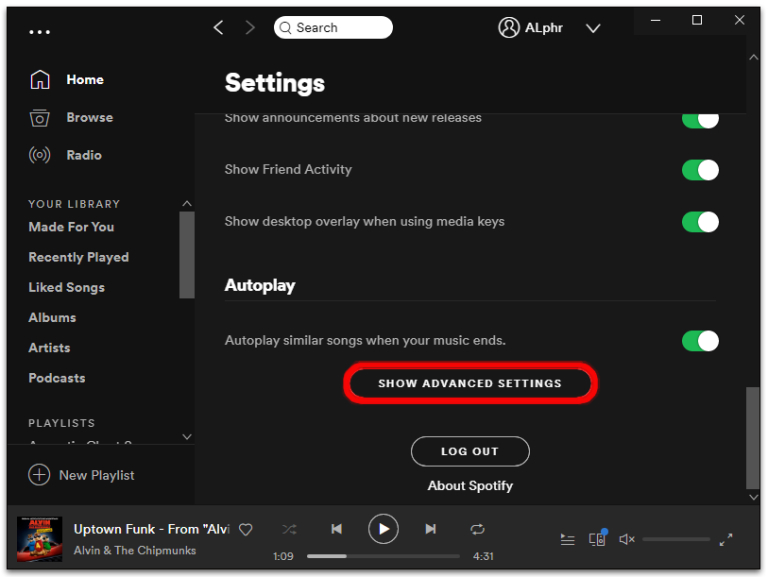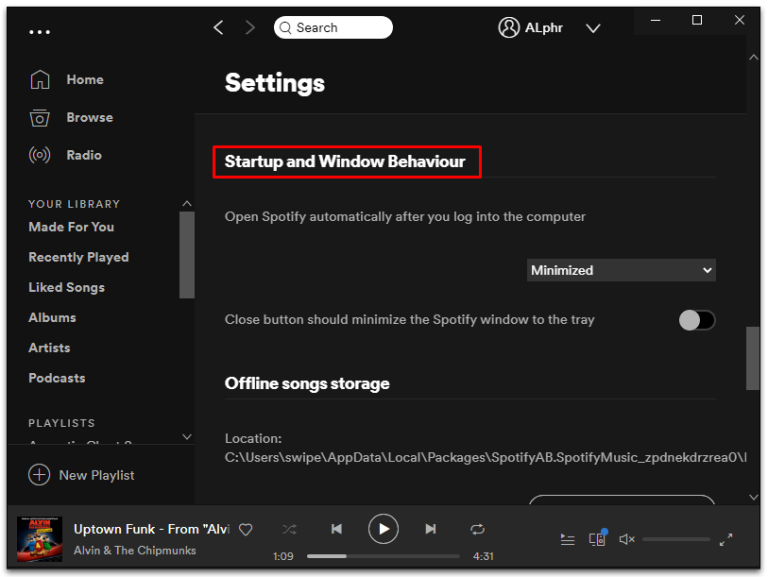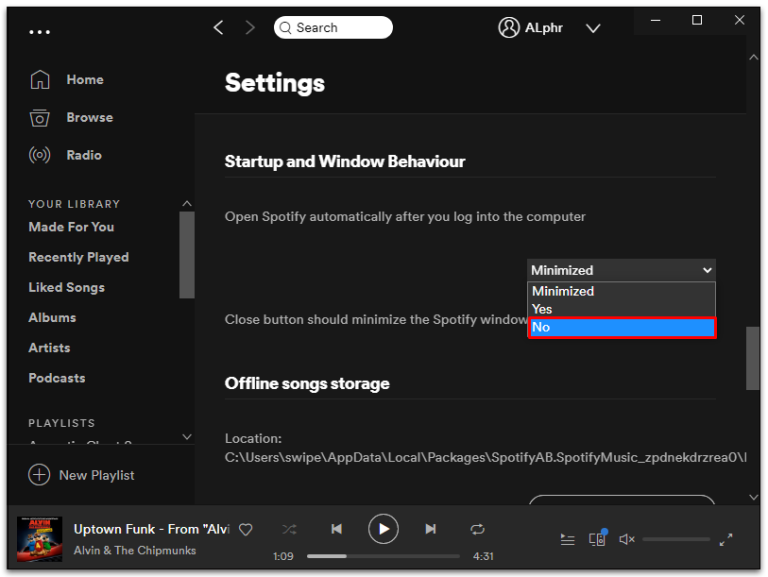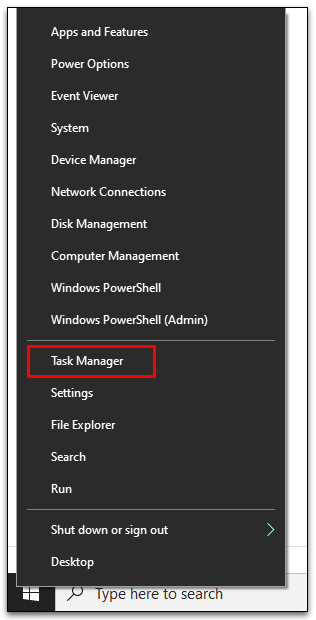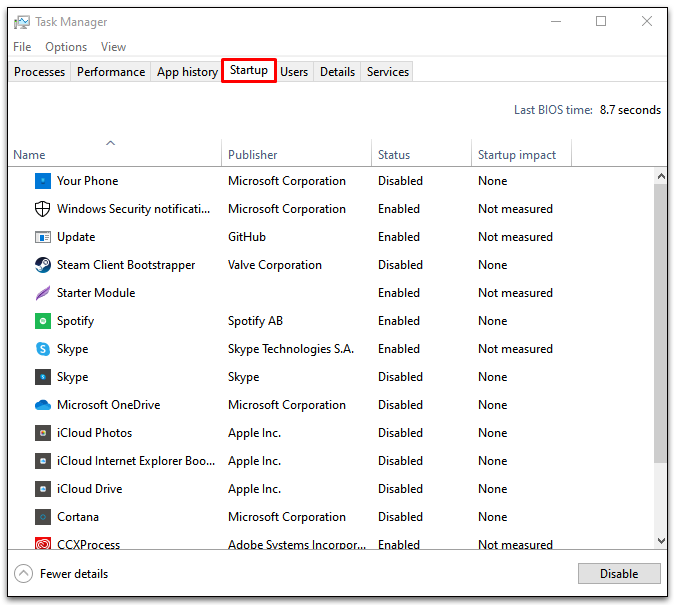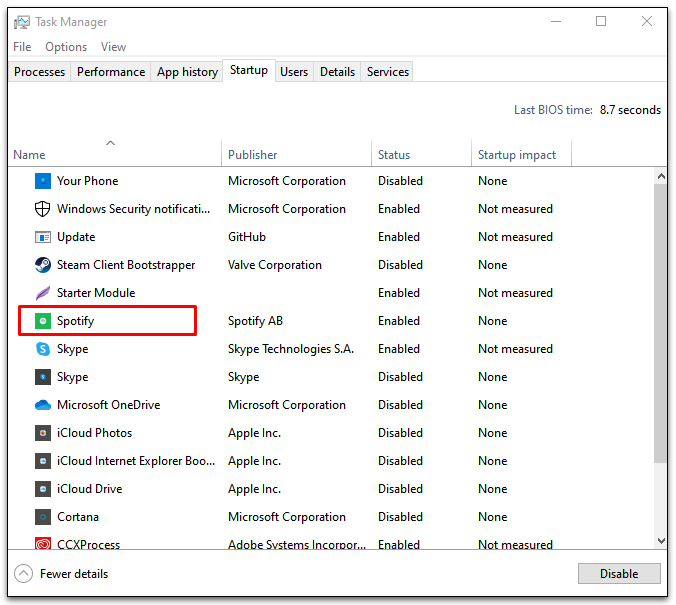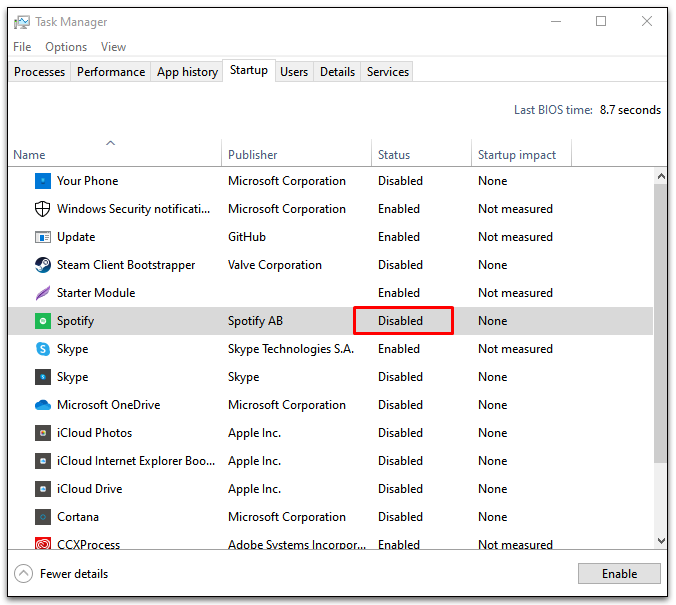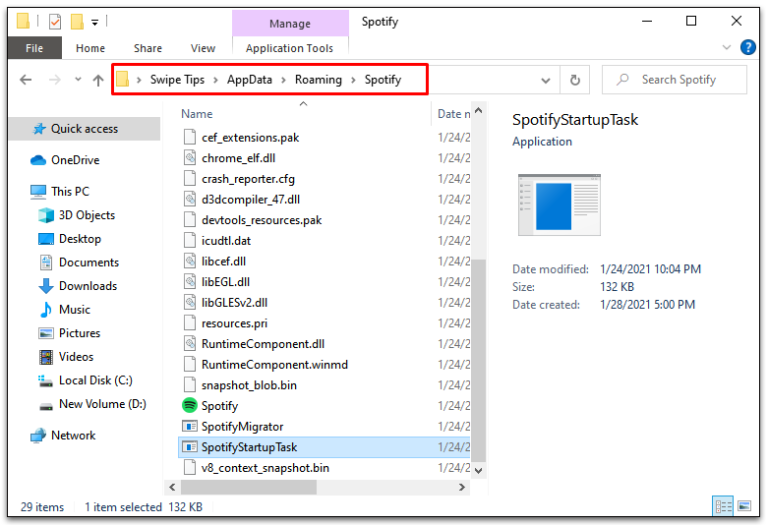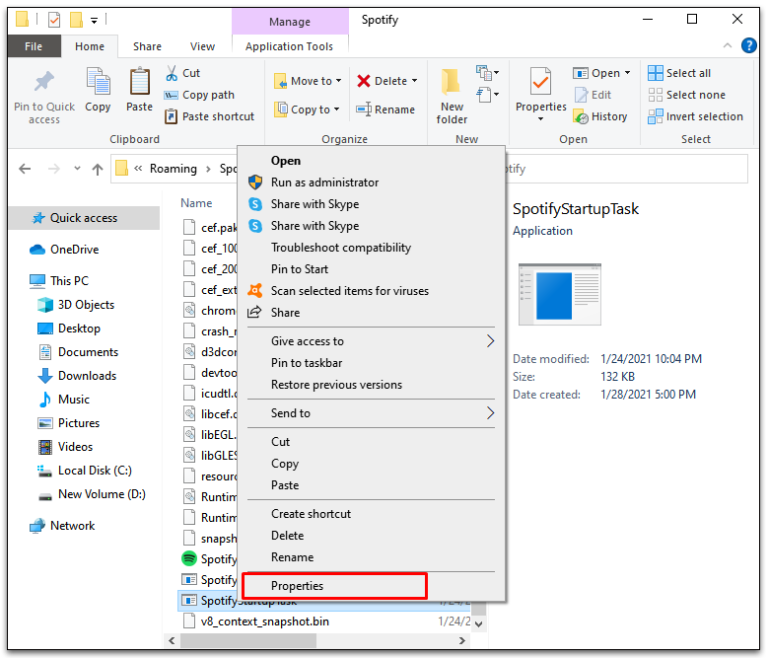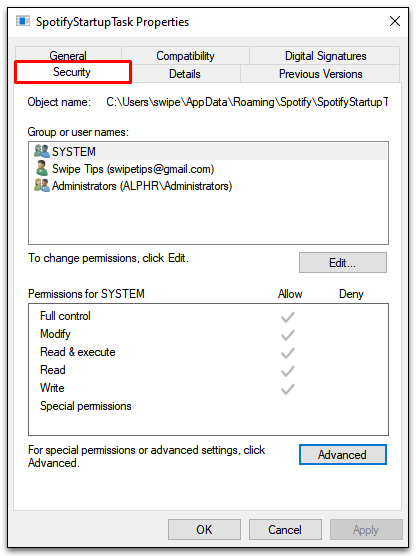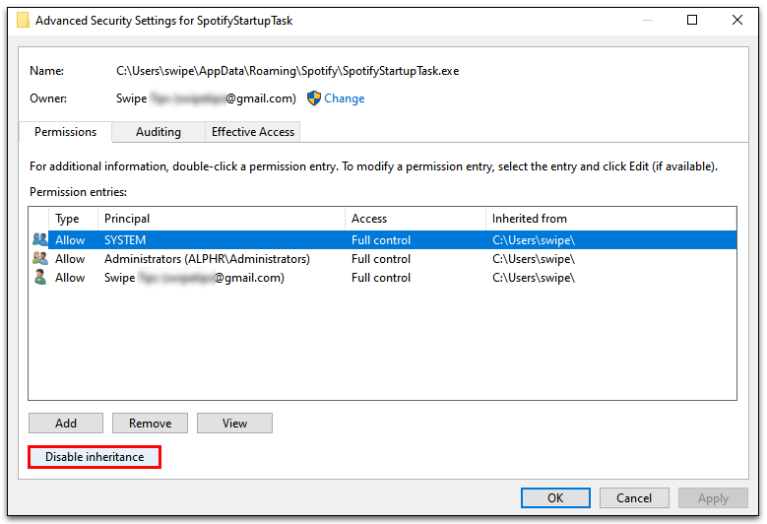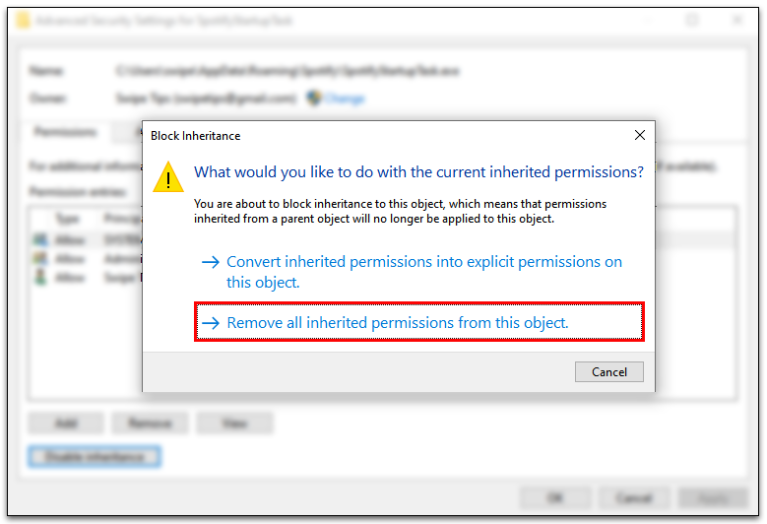自動啟動您的 Spotify 應用程序可確保您隨時準備好音樂。 但便利是有代價的。 也就是說,您的啟動過程在後台運行時可能會變慢。
幸運的是,有一種簡單的方法可以禁用自動打開 Spotify 應用程序 窗戶10. 繼續閱讀以了解如何禁用 Spotify 和其他可能會減慢啟動過程的應用程序。
如何禁用 Spotify 在 Windows 10 啟動時打開
有兩種方法可以保持 Spotify 到位,直到您準備好為止。 嘗試一種或兩種方法來覆蓋所有基礎。
方法 XNUMX - 更改 Spotify 設置
打開 開始菜單 並打開 Spotify 應用程序或單擊 Spotify 圖標 系統托盤中的綠色。
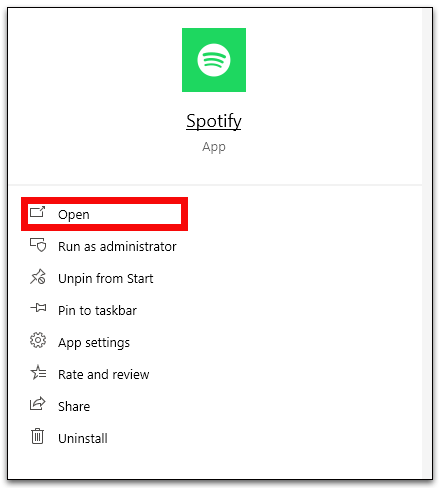
輕按 三個水平點 在 Spotify 窗口的左上角打開一個菜單 設置 .
定位 釋放 然後 喜好。
點擊 顯示高級設置 靠近頁面底部 設置 .
尋找一個名為 啟動和窗口行為 .
定位 لا 從下拉選項中 登錄電腦後自動打開Spotify .
方法 XNUMX - 通過 Windows 任務管理器禁用 Spotify 啟動
Microsoft 知道其用戶希望控制在啟動任務期間應包括哪些程序。 這就是為什麼他們在任務管理器中內置了一個啟動選項卡。 您可以使用以下步驟禁用 Spotify(和其他軟件):
- 打開 Task Manager 按 Control + Shift + Esc 或右擊 Windows 任務欄 並選擇 Task Manager 從下拉菜單中。
- 定位 啟動選項卡 أو 更多細節 如果您沒有看到該選項卡。
- 找到並右鍵單擊 Spotify的。
- 選擇 禁用 停止 Spotify 自動播放。
- 如果一切都失敗了,請轉到文件的位置 C:\Users\MyUserName\AppData\Roaming\Spotify。
- 右鍵點擊 SpotifyStartupTask.exe, 然後選擇 特徵。
- 點擊標誌 安全選項卡 .
- 去 高級選項 並選擇 禁用繼承 從下拉菜單中。
- 絕對選擇 “刪除從該對象繼承的所有權限”。
- 重複步驟 5 到 9 SpotifyWebHelper.exe .
執行上述過程需要您自擔風險。 撤回權限意味著 Spotify 在更新時無法覆蓋或讀取文件。 它可能會在啟動時停止自動運行,但它可能會以其他方式破壞應用程序的穩定性。
不得已,您還可以嘗試卸載 Spotify 應用程序並重新安裝。 許多用戶在使用計算機附帶的 Spotify 應用程序調整自動播放設置時遇到問題。 嘗試從其他來源下載它,例如 Spotify 網站,並調整自動播放選項。
有關啟動 Spotify Boot 的常見問題
為什麼當我打開電腦時 Spotify 總是打開?
打開 Spotify 當你打開你的電腦時自動,因為它是默認設置的。 這對用戶來說很方便,因此他們始終可以輕鬆獲得音樂。 此外,開源意味著該應用程序可以始終保持最新狀態。 除了好處,將 Spotify 包括在啟動序列中可能會減慢啟動過程。
您可以在 Spotify 設置菜單中更改首選項以禁用此功能或將其最小化到托盤。
運行有效開機啟動
您安裝的每個程序都希望成為啟動程序精英列表的一部分。 它只是大多數程序的默認狀態。 但是有些東西在您第一次打開計算機時並不需要。 更糟糕的是,它可能會減慢啟動過程。
幸運的是,您可以選擇開機時運行的程序,以安排啟動過程並保持其流暢運行。 Spotify 是一個重要原因,雲驅動器和遊戲啟動器也是如此。 嘗試禁用其中一些以查看哪個對您的啟動處理速度有影響。
您是否禁用了自動播放功能 Spotify? 在下面的評論部分告訴我們。