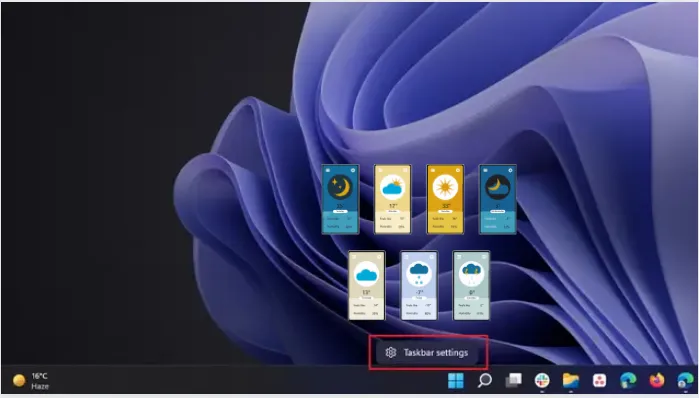在最新版本的 Windows 11 Insider 22518 中,微軟引入了一些新的變化,例如 Spotlight 桌面壁紙和一個名為 語音訪問 ,例如但不限於。 此外,這家 Redmond 巨頭還修改了工具的訪問方式。 從現在開始,您將在任務欄上看到一個天氣圖標,就像 Windows 10 新聞和興趣工具 . 但是,該應用程序具有侵入性,當您將鼠標懸停在天氣圖標上時,小部件的頁面會自動啟動。 如果您對直接從任務欄監控天氣不感興趣,或者只是想擺脫不便,以下是如何在 Windows 11 上禁用天氣小部件。
在 Windows 11 上禁用天氣小部件
如前所述,任務欄上的新天氣小部件圖標僅在最新的 Windows Insider build 22518 中可用。 但我們還包括強制在穩定版本上啟用該功能的步驟,因為它仍處於 A/B 測試中。在正式發布之前感受該功能並將此資源添加書籤以在新天氣小部件發布後禁用下一個Windows 11 更新。
強制在 Windows 11 上啟用任務欄天氣小部件
1. 由於新的天氣小部件尚未向所有人廣泛使用,您可以使用 Albacore 的 ViveTool 手動啟用該功能。 開始 , 下載最新版本的 ViveTool 來自 GitHub .
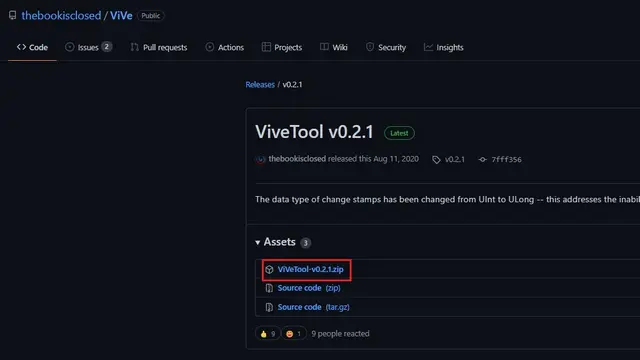
2. 下載 ZIP 文件後,從文件資源管理器中右鍵單擊它,然後選擇“全部提取”選項。
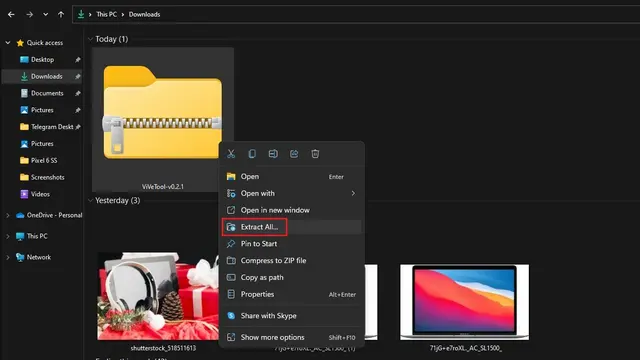
3. 然後單擊瀏覽按鈕更改目標文件夾。
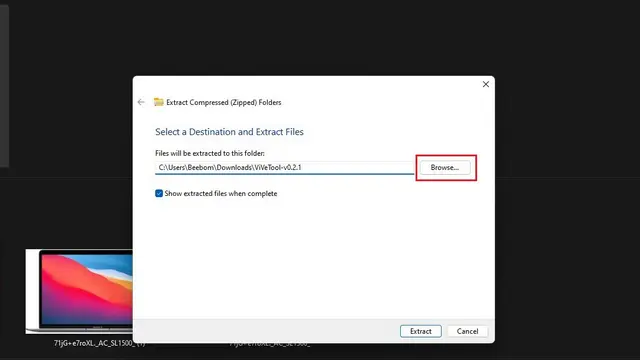
4.從文件選擇器界面, 去 Windows -> System32 並選擇選擇文件夾。
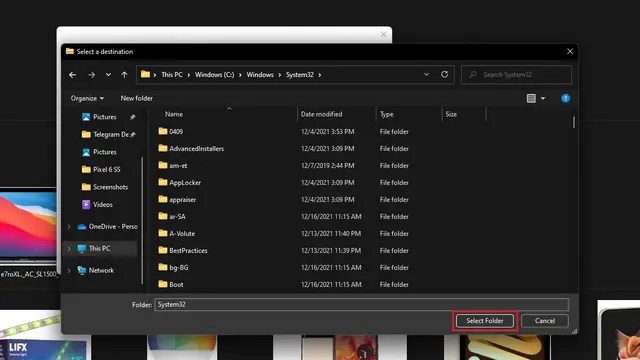
5. 選擇路徑後,點擊“解壓”,將內容移動到目標文件夾。
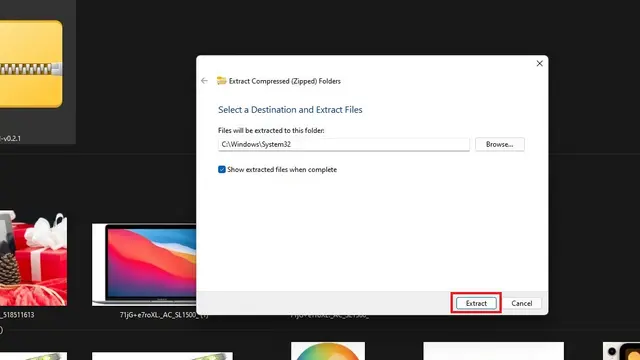
6. 現在您已經設置了 ViveTool,按一次 Windows 鍵,鍵入“cmd”,然後單擊左窗格中的以管理員身份運行以啟動具有管理權限的命令提示符。
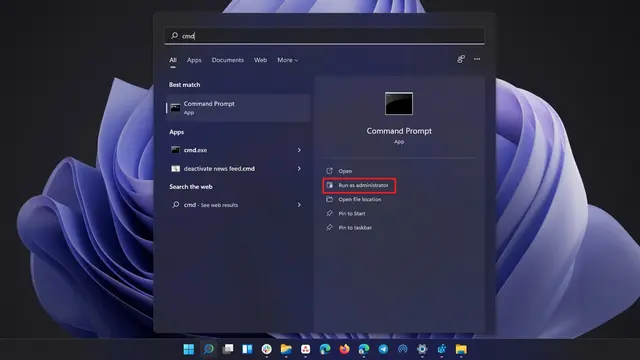
7. 在命令提示符窗口中,分別粘貼以下命令並等待確認消息。 運行所有命令後,重新啟動 Windows 11 PC。
vivetool addconfig 36553793 2 vivetool addconfig 36226456 2 vivetool addconfig 36226054 2 vivetool addconfig 34301415 2
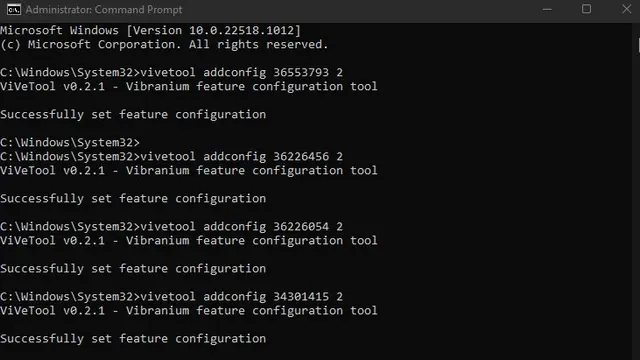
8. 你應該做的最後一步是 Windows Web 體驗包更新 . 為此,請打開 Microsoft Store,轉到“庫”部分,然後單擊“更新”按鈕。 如果沒有出現更新,您可以安裝 Winget 並使用以下命令手動更新軟件包。
winget升級9MSSGKG348SP
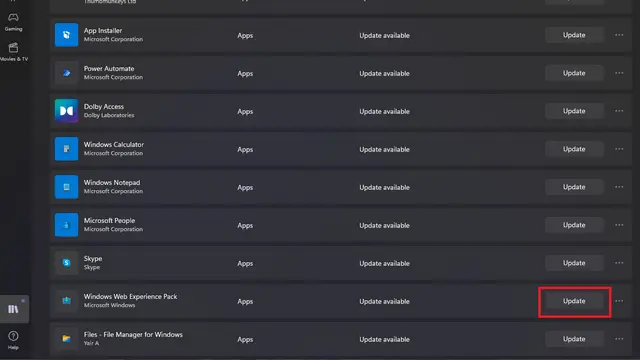
9. 如果將任務欄居中,您將在左下角看到天氣小部件。 如果您將任務欄圖標移到左側,新的天氣圖標將取代中心小部件圖標。
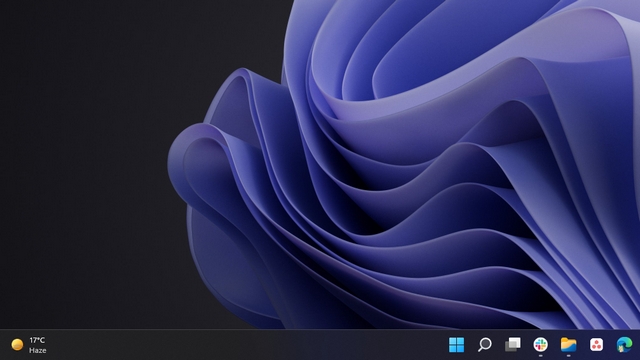
從任務欄設置禁用 Windows 11 天氣小部件
1. 右鍵單擊任務欄上的任意位置,然後選擇“任務欄設置”。
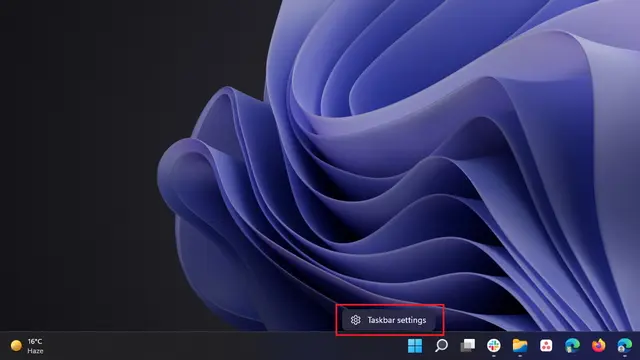
2.從任務欄設置頁面,禁用小部件切換,就是這樣。 您將不會再在 Windows 11 任務欄上看到天氣小部件。
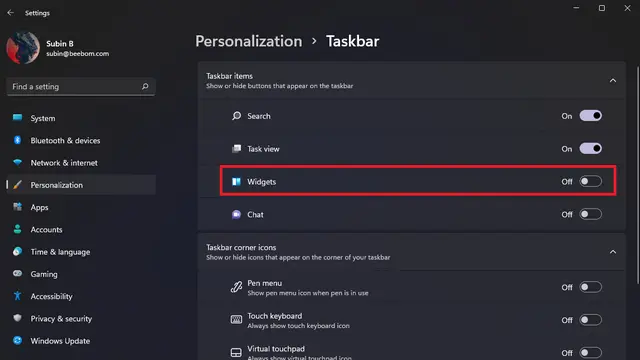
使用 Windows 設置刪除 Windows 11 Weather Widget
1. 刪除天氣小部件的另一種方法是從“設置”應用程序中。 使用 Windows 11 鍵盤快捷鍵“Win+I”打開設置應用程序,然後轉到 個性化 -> 任務欄 .
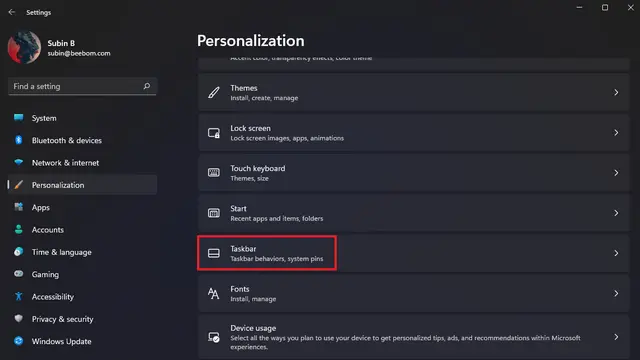
2.您現在可以禁用小工具切換以擺脫Windows 11小工具。
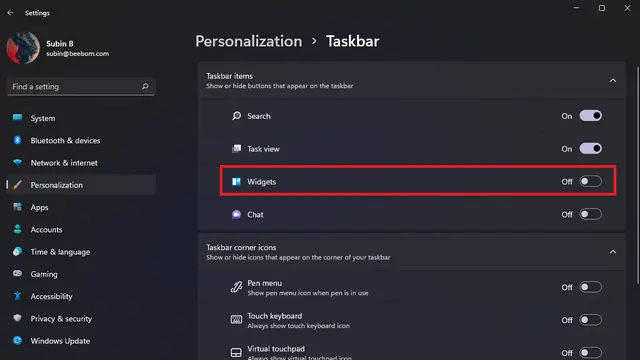
使用 Winget 卸載 Windows 11 天氣小部件
1. 如果您更喜歡卸載小部件,也可以通過 卸載 Windows Web 體驗包 . 首先,按Win鍵,輸入“cmd”,然後以管理員身份運行命令提示符。
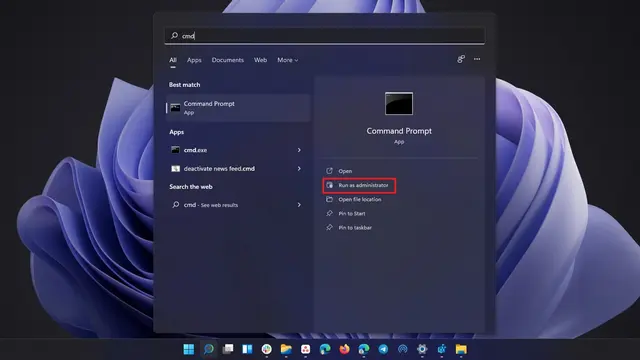
2.接下來,運行下面的命令並回車,從你的Windows 11 PC上卸載Windows Web Experience Pack。如果你想稍後重新安裝小部件,你可以重新下載包 從微軟商店 .
winget 卸載“windows web 體驗包”
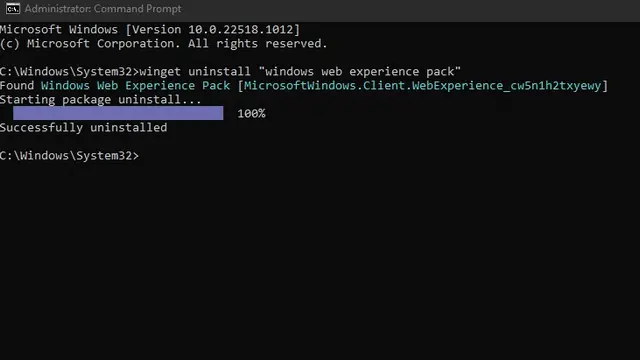
在 Windows 11 PC 上的任務欄中隱藏天氣小部件
雖然天氣小部件很有用,但只有當您單擊或懸停在小部件圖標上而不是完整的小部件屏幕時才能看到天氣。 我們希望微軟能夠在穩定渠道中更廣泛的發布之前修改播放器的行為。