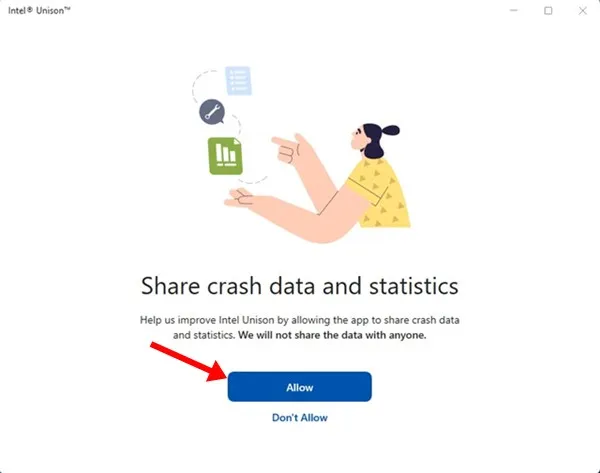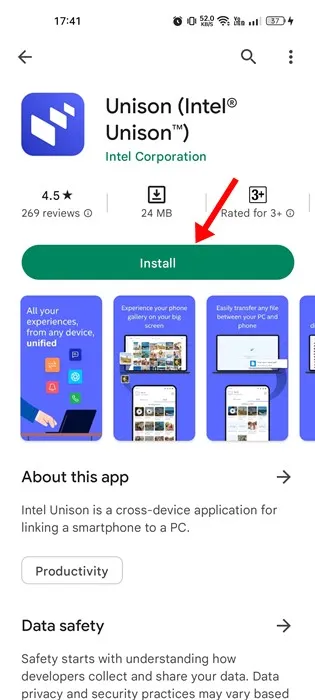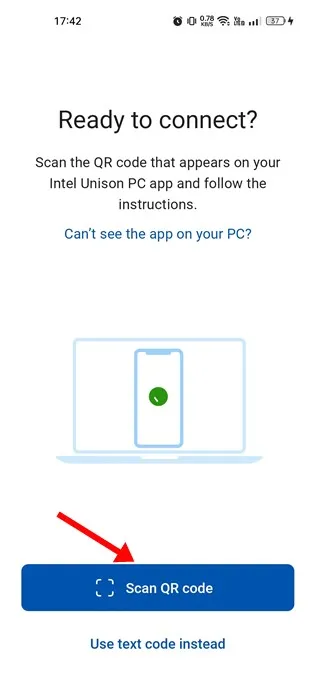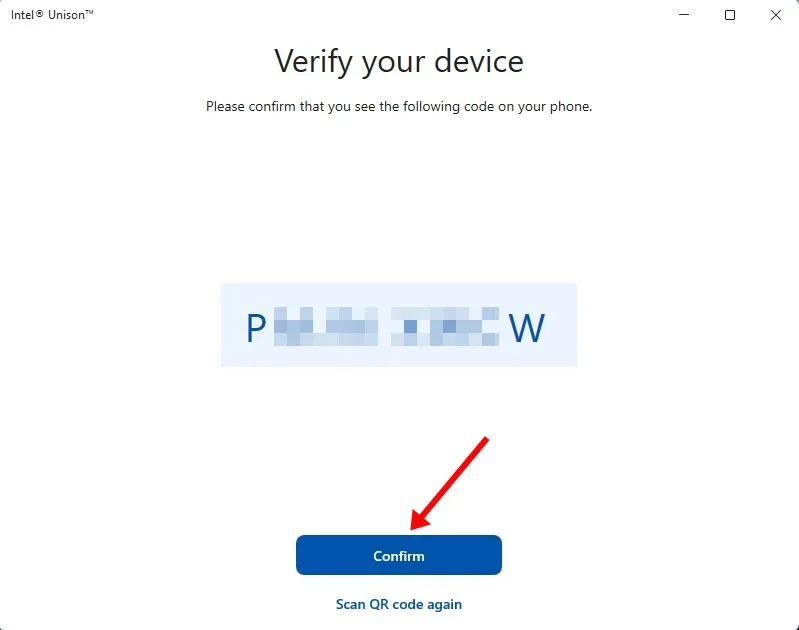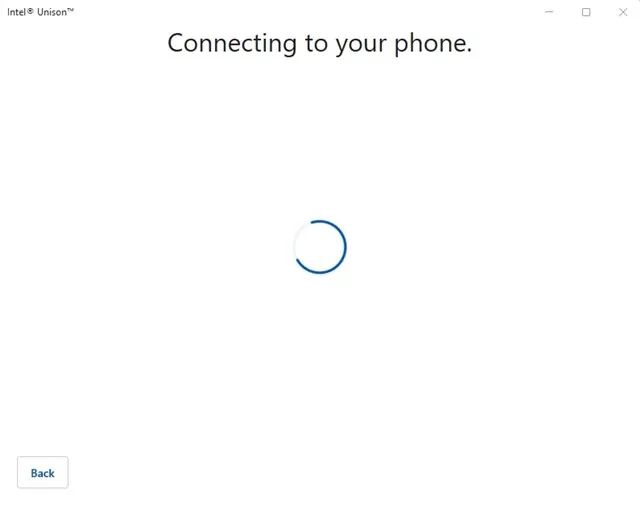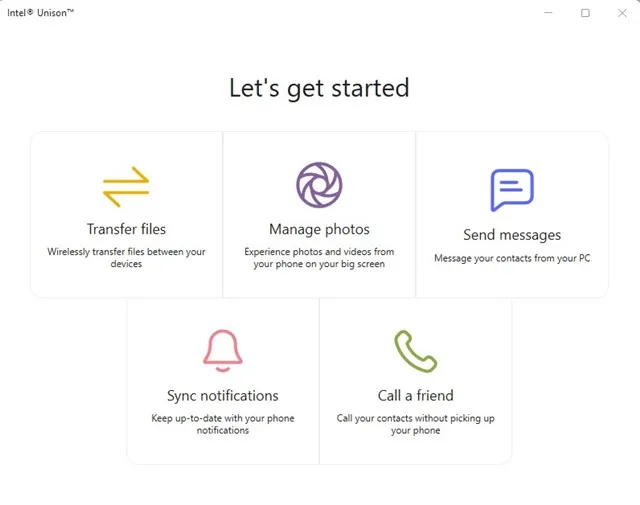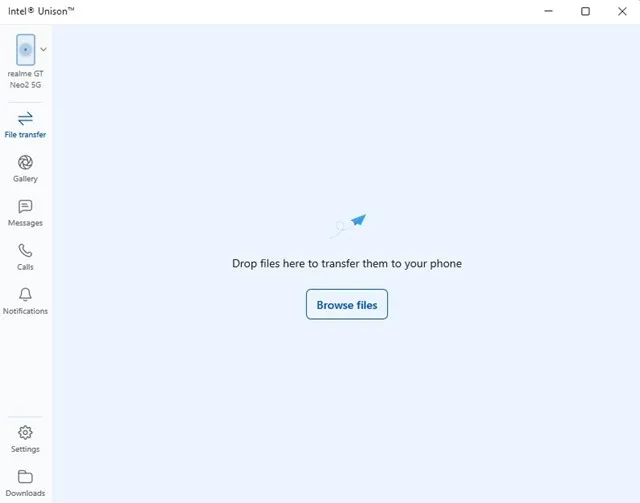Windows 11 用戶可能知道 Microsoft Phone Link 應用程序。 Phone Link 是 Microsoft 的官方應用程序,適用於 Android 和 iOS。 Phone Link 允許您將 Android 設備連接到 Windows 11 PC。
Microsoft Phone Link 應用程序功能豐富,但存在一些錯誤。 有時 Phone Link 無法連接到 Android。 即使連接正常,用戶在訪問消息和照片時也會遇到問題。
為了與 Microsoft Phone Link 應用程序競爭,英特爾推出了一款名為 Intel Unison 的新應用程序。 本文將討論 Intel Unison 以及如何在 Windows 11 上使用它。讓我們開始吧。
什麼是英特爾 Unison?
Intel Unison 基本上是 Microsoft Phone Link 應用程序的競爭對手。 與 Phone Link 一樣,Intel Unison 可讓您將 Android 或 iPhone 連接到計算機。
Intel Unison 的偉大之處在於它為您提供了廣泛的功能。 例如,您可以傳輸文件、撥打電話、閱讀/發送消息、閱讀 Android/iOS 通知等。
英特爾 Unison 是那些想要將手機內容帶到 PC 屏幕上的人的絕佳選擇。 Intel Unison 的用戶界面有點類似於微軟的 Telephone Link,但它的功能更多。
在計算機上使用 Intel Unison 的要求
Intel Unison 有一些要求,除了適用於所有 Windows 11 設備(無論處理器如何)的 Phone Link 應用程序。 以下 Intel Unison 使用要求 使用 Android / iOS 和 Windows 11。
- 您的 PC 必須運行 Windows 11 22H2 Build。
- 為了更好的使用,推薦第XNUMX代英特爾處理器。
- 您的 Android 智能手機必須運行 Android 9 或更高版本。
- 您的 iPhone 必須運行 iOS 15 或更高版本。
注意:雖然英特爾推薦在英特爾第 13 代處理器上運行的 Evo 筆記本電腦,但它也可以在英特爾第 8、9、10、11 代非 Evo 處理器上運行。 在我們的測試中,我們發現英特爾 Unison 甚至可以在 AMD 處理器上運行。
在 Windows 11 上下載並安裝 Intel Unison
現在您知道什麼是 Intel Unison,您可能想在 Windows 11 上使用它。下面,我們分享了一些簡單的下載步驟 並在 Windows 11 上安裝 Intel Unison .
1.首先打開 微軟商店頁面 這些適用於 Intel Unison 並單擊進入商店按鈕。
2. 現在,Microsoft Store 應用程序列表將打開; 點擊按鈕 積極 將該工具下載到您的計算機。
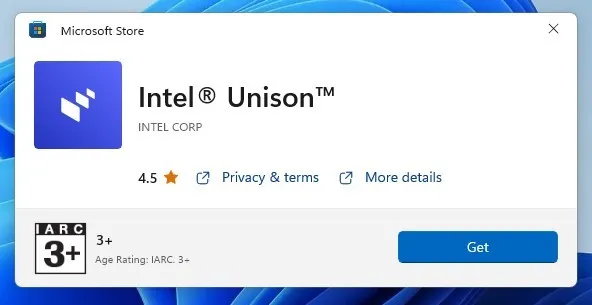
3. 安裝後,在您的桌面上啟動 Intel Unison。 您將看到如下所示的屏幕詢問您 將您的手機和電腦配對 .
4. 現在在您的 Android/iOS 設備上安裝 Intel Unison 應用程序。 安裝後,啟動應用程序並授予所有權限。
5.當你到達要求你掃描二維碼的屏幕時,點擊“ 掃描二維碼 並掃描英特爾 Unison 桌面應用程序中顯示的二維碼。
6. 完成後,桌面應用程序會要求您驗證您的設備。 您需要確保桌面應用程序上顯示的代碼與手機上顯示的代碼相匹配。 完成後,點擊按鈕 確認。
7. 現在等待幾秒鐘,直到 Intel Unison 將您的手機和 PC 配對。 完成後,您將看到如下所示的屏幕。
8. 您現在可以訪問所有功能。 例如,它將允許您選擇“ 文件傳輸”將 Android 文件傳輸到您的計算機。
9. 同樣,您也可以從您的 PC 訪問消息、電話、通知等。 不僅如此,您還可以查看圖庫和下載內容。
就是這樣! 這就是在您的 Windows 11 PC 上安裝和使用英特爾 Unison 的簡單之處。
因此,本指南介紹瞭如何在 Windows 11 PC 上下載和安裝 Intel Unison。如果您在 PC 上安裝或使用 Intel Unison 需要更多幫助,請在下面的評論中告訴我們。 另外,如果這篇文章對您有幫助,請務必也與您的朋友分享。