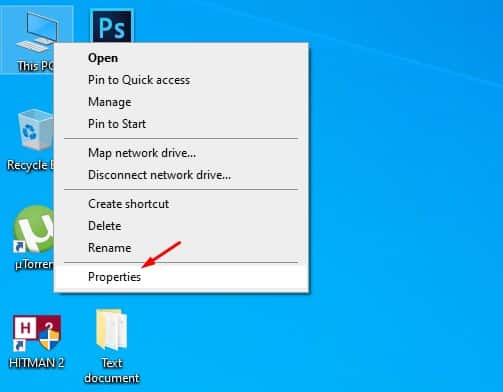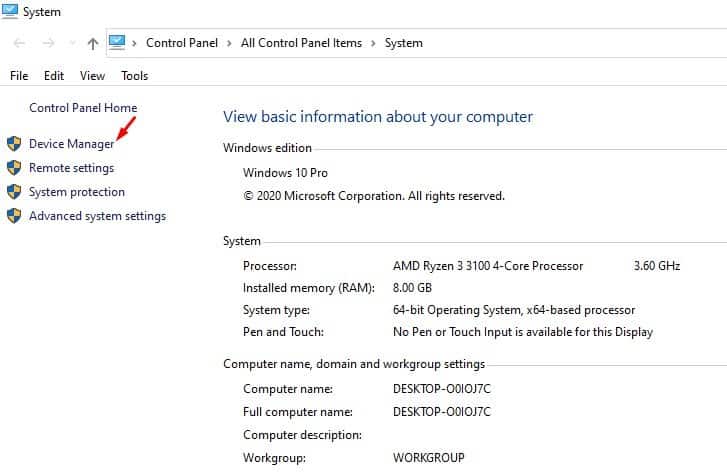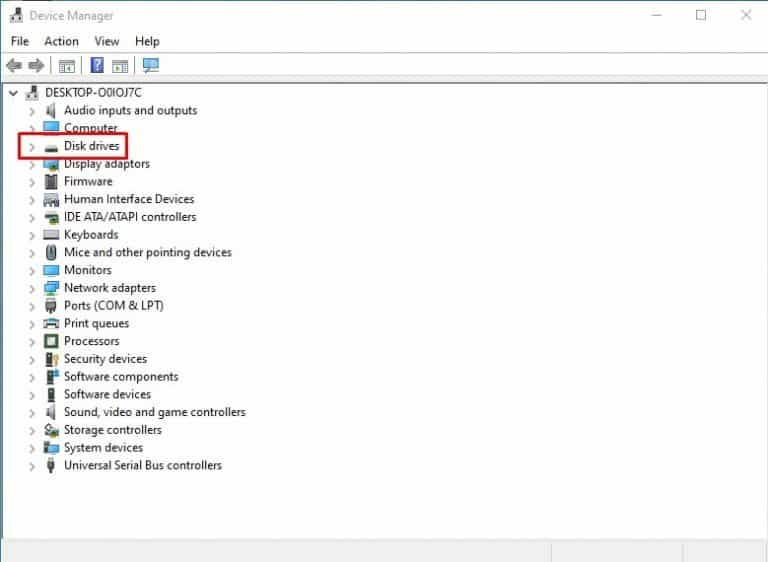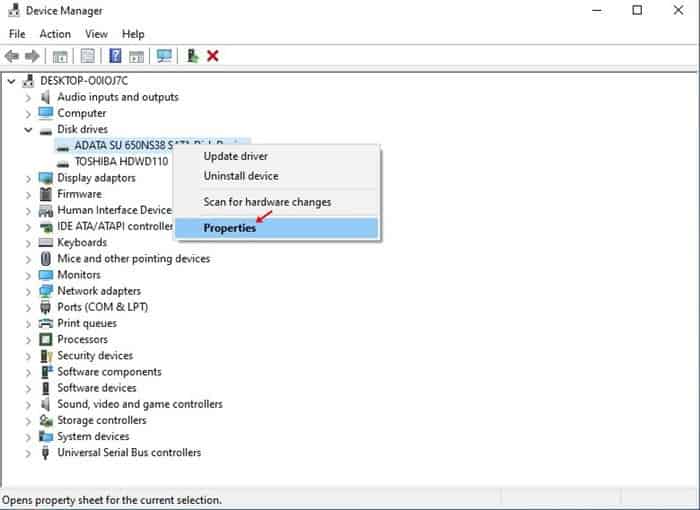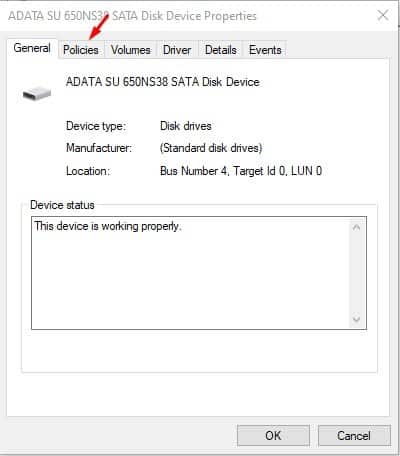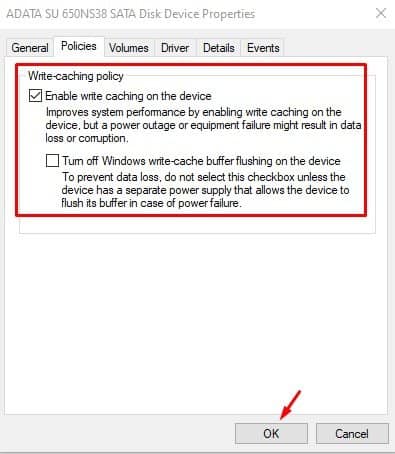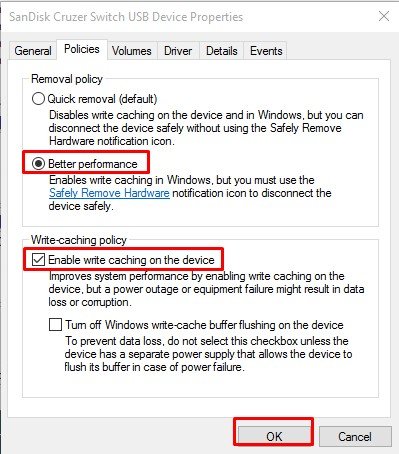在 Windows 10 中啟用磁盤寫入緩存的簡單方法!

如果您已經使用 Windows 一段時間,您可能知道操作系統為通過 USB 端口連接到您的計算機的外部存儲設備提供了不同的策略。 每個連接的設備都有自己的策略設置。
默認情況下,系統的內部硬盤驅動器使用磁盤寫入緩存來提高系統性能。 Windows 10 中的磁盤寫入緩存功能將寫入命令臨時放置在系統內存中,直到存儲設備準備就緒。
該功能大大提高了性能,因為程序不必等待內部驅動器繼續工作。 默認情況下,所有內部硬盤驅動器都啟用該功能,但外部硬盤驅動器或可移動磁盤(如 SD 卡、Pendrive 等)禁用此功能。
用戶甚至可以通過設備管理器啟用或禁用單個驅動器的磁盤寫入緩存功能。 在本文中,我們將分享有關如何在 Windows 10 計算機中啟用或禁用磁盤寫入緩存的詳細指南。
在 Windows 10 PC 中啟用或禁用磁盤寫入緩存
重要的: 在 Windows 10 上啟用或禁用磁盤寫入緩存非常容易。但是,它僅適用於知道自己在做什麼的高級用戶。 任何錯誤的配置都可能導致數據丟失。 為了安全起見,請務必在更改設備策略設置之前創建系統還原點。
第1步。 首先,右鍵單擊圖標 “這台電腦” 在桌面上並選擇 “特徵”
第2步。 在“系統屬性”頁面上,單擊 “裝置經理”
第3步。 在設備管理器中,展開 “驅動器”
第4步。 現在右鍵單擊要啟用磁盤寫入緩存的驅動器並選擇 “特徵”
第5步。 在屬性頁面上,單擊選項卡 “政治” .
第6步。 在策略下,您可以 啟用或禁用磁盤寫入緩存功能 .
第7步。 如果要在可移動設備中啟用磁盤寫入緩存,請選擇 “更好的性能” 然後啟用“寫入緩存”選項。
這是! 我做完。 啟用該功能後,養成使用從任務欄中安全刪除硬件的習慣。
所以,這篇文章是關於如何在 Windows 10 PC 中啟用或禁用磁盤寫入緩存的,希望這篇文章對你有所幫助! 也請與您的朋友分享。