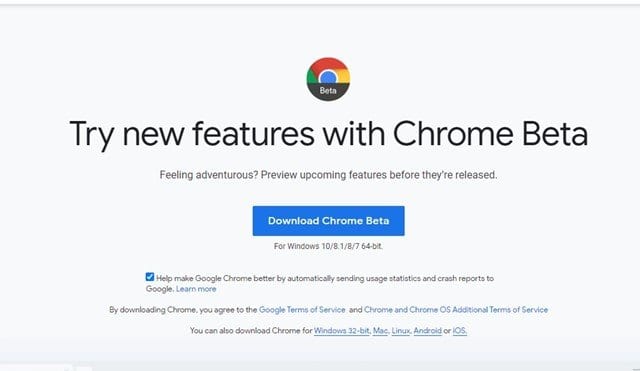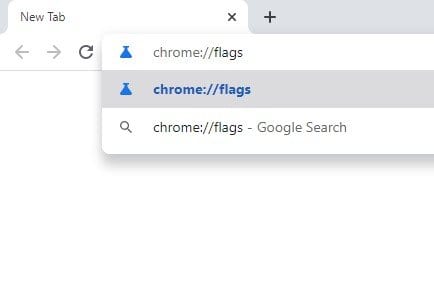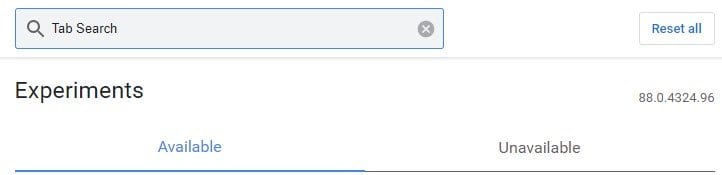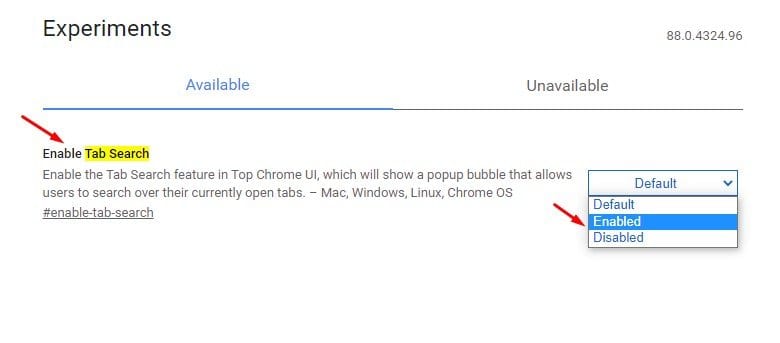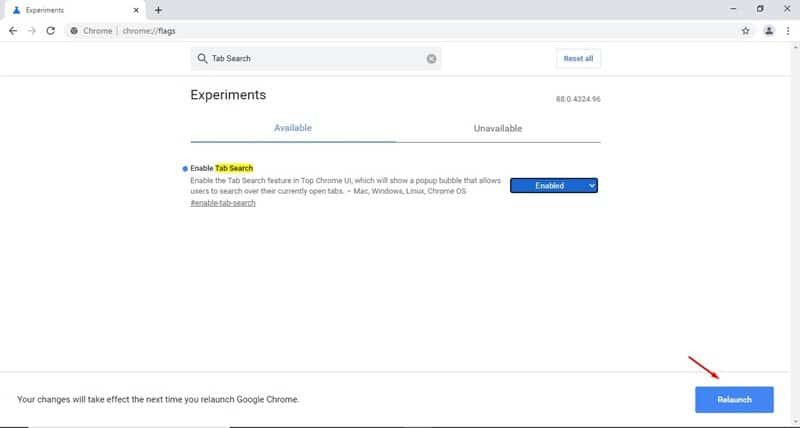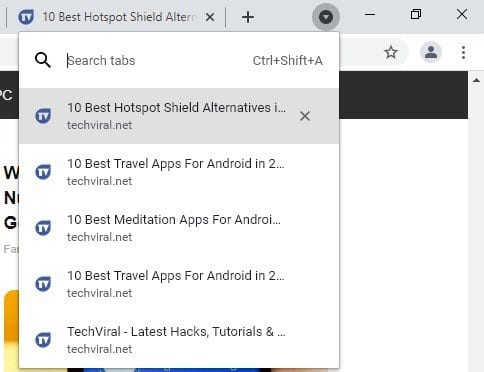啟用並使用標籤搜索功能!
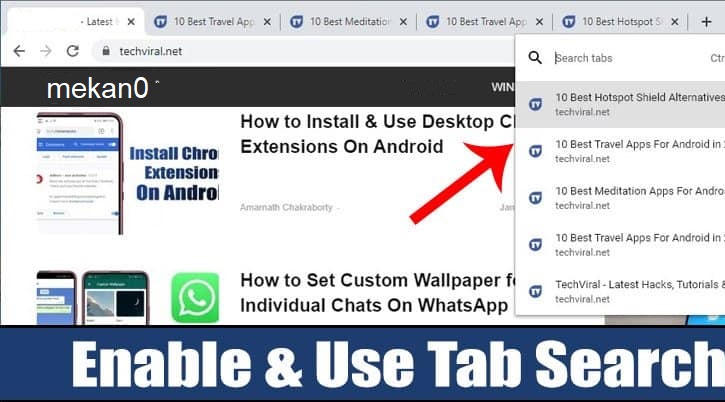
在常規的網頁瀏覽中,我們通常會在一個 Windows 系統上打開 10-20 個標籤頁。 好吧,如果您的計算機有足夠的 RAM,您的網絡瀏覽器可以輕鬆處理所有這些選項卡。 不小心打開幾十個標籤也很容易。
然而,標籤成癮的問題是我們往往會很快忘記我們需要什麼。 谷歌很清楚這些問題,所以他們在 Chrome 87 上引入了一個簡單的標籤搜索功能。
選項卡搜索功能在頂部選項卡欄中添加了一個下拉箭頭,選中時顯示所有打開的選項卡。 您可以使用該功能的搜索欄在所有打開的選項卡之間切換。
儘管 Chrome 87 引入了新的標籤搜索功能,但僅限於 Chromebook。 但是,現在有了 Chrome 88,您可以在 Windows、Mac 或 Linux 操作系統上使用標籤搜索功能。
為 Google Chrome 瀏覽器啟用和使用標籤搜索功能的步驟
在本文中,我們將分享有關如何啟用和使用 Google Chrome 網絡瀏覽器的標籤搜索功能的分步指南。 所以,讓我們檢查一下。
第1步。 首先,前往此鏈接並下載 鉻測試版 .
第2步。 下載後,在您的計算機上打開測試版 Google Chrome。
第3步。 現在在 URL 欄上,輸入 Chrome://標誌 並按 Enter 按鈕。
第4步。 現在正在尋找一個功能 “標籤搜索”。
第5步。 啟用標籤搜索 使用下拉菜單。
第6步。 啟用後,單擊按鈕。 重啟 重新啟動網絡瀏覽器。
第7步。 重啟後你會發現 頂部標籤欄中的下拉箭頭 . 只需單擊下拉箭頭即可使用選項卡的搜索功能。
第8步。 它將列出當前在窗口中打開的所有選項卡。 你可以 輕鬆搜索和切換選項卡 .
就是這個! 我完成了。 這是您在 Google Chrome 瀏覽器中啟用和使用標籤搜索功能的方法。
本文是關於啟用和使用 Google Chrome 網絡瀏覽器的標籤搜索功能。 希望這篇文章對你有所幫助! 也請與您的朋友分享。