如何重命名文件和文件夾 Windows 11
在 Windows 11 文件資源管理器的新菜單中找不到“重命名”選項? 這是一個快速指南,可幫助您重命名文件並了解新的基本更改 ويندوز11.
Windows 11 帶有更新的界面、中央任務欄和改進的設置,以及其他主要和次要更改。 儘管用戶對這些變化的反應存在分歧,但 Windows 11 整體上更易於使用。
您可能已經註意到的一個重大變化(來自以前版本的 Windows)是當您右鍵單擊文件或文件夾時,上下文菜單中缺少重命名選項。 Windows 11 改進了上下文菜單,重新排列了它,老實說,它現在看起來更酷了。 那麼如何在 Windows 11 上重命名文件/文件夾?
在 Windows 上重命名文件已經不一樣了,所以是時候熟悉一下新的過程了。 您可以通過三種方式重命名文件,我們在單獨的子標題下討論了每種方式。
使用上下文菜單中的重命名圖標重命名文件
要在 Windows 11 中重命名文件,請右鍵單擊該文件,然後選擇上下文菜單頂部或底部的重命名圖標。 或者,您也可以選擇文件並按 F2關鍵是重命名文件。
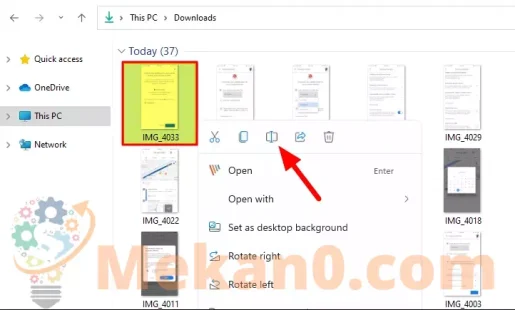
然後鍵入文件的新名稱並按 ENTER以保存更改。
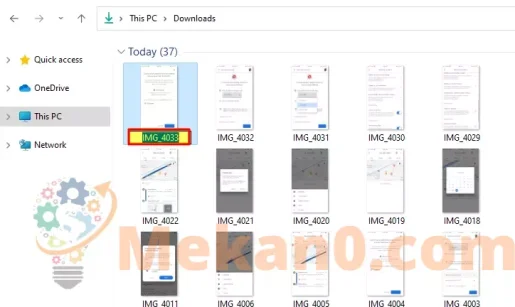
從文件資源管理器命令欄重命名文件
Windows 11 在新命令欄中還有一個“重命名”圖標以及其他圖標。 頂部的命令欄包含一系列相關選項,使瀏覽它們變得更加容易。
要從頂部的命令欄中重命名文件,請選擇該文件,然後單擊命令欄中的重命名圖標。
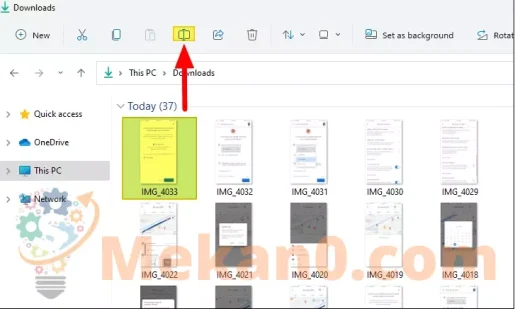
現在,您可以為其輸入所需的名稱。
從舊的上下文菜單重命名文件
儘管 Windows 11 改進了上下文菜單,但它並沒有完全擺脫我們已經知道並使用多年的舊格式。 對於那些需要時間適應的人來說,在使用 Windows 11 文件資源管理器時,舊的上下文菜單仍然是首選。
要使用舊菜單重命名文件,請右鍵單擊文件並在上下文菜單中選擇顯示更多選項。 或者,您可以簡單地選擇文件並按 SHIFT + F10顯示舊菜單的鍵盤快捷鍵。
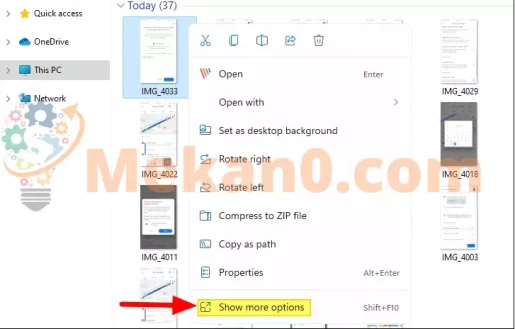
舊的上下文菜單現在出現在屏幕上,從列表中選擇“重命名”選項並為文件輸入另一個名稱。
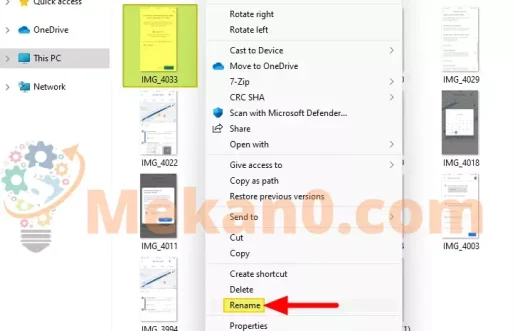
最新版本的 Windows 11 帶來了很多變化,您可能需要幾天時間才能全部了解並習慣它們。 在學習瞭如何重命名文件之後,您肯定離進一步了解 Windows 11 又近了一步。









