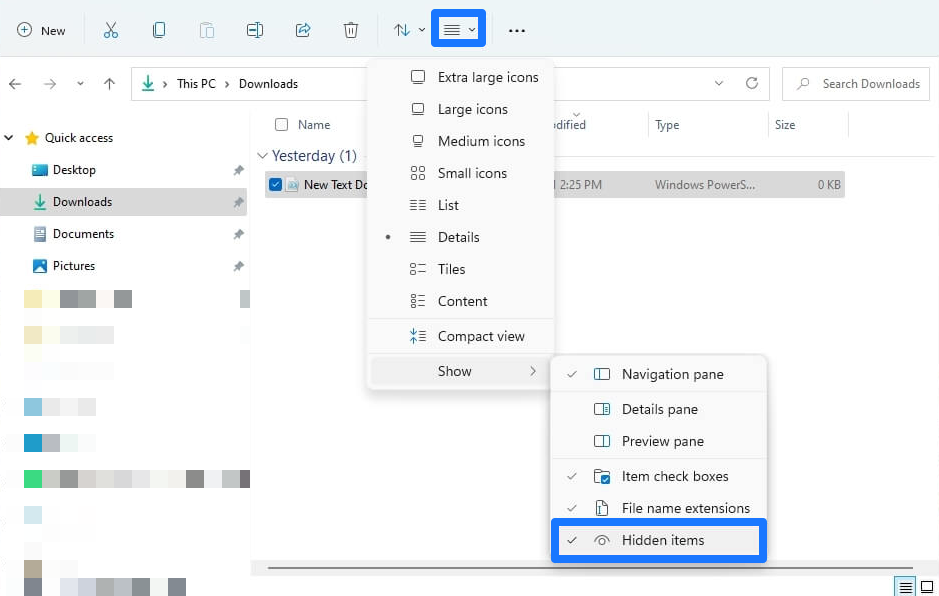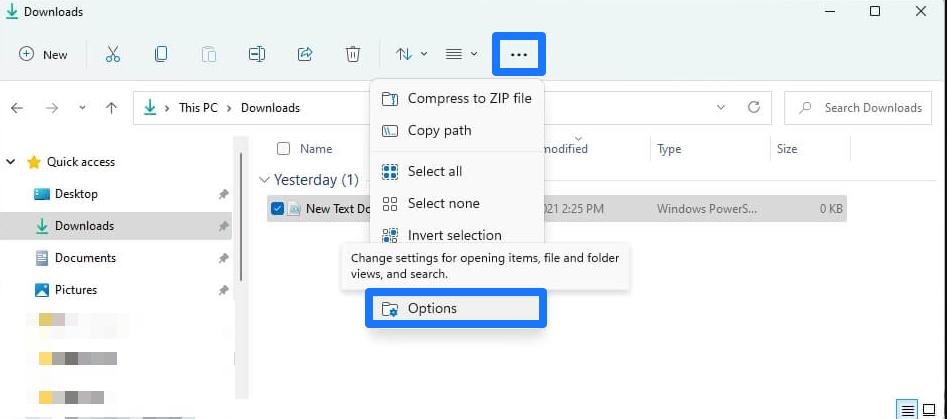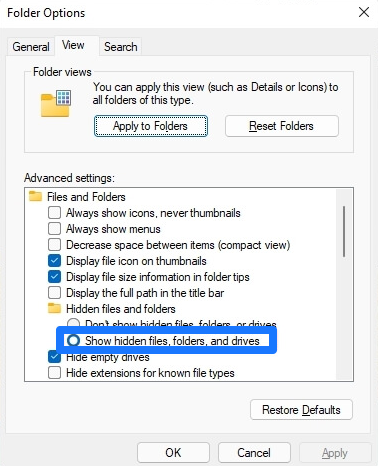如何在 Windows 11 中顯示隱藏文件
主題涵蓋
顯示
您可以通過兩種方式在 Windows 11 的新文件資源管理器中快速顯示隱藏的文件、文件夾和驅動器。
في ويندوز11 文件資源管理器的更新版本不再使用功能區菜單,而是使用帶有基本命令的更簡單的菜單。 因此,現在很難找到某些設置,例如顯示隱藏文件的選項。
“查看”選項卡在新的文件資源管理器中不再可用,但您仍然可以在新菜單中顯示隱藏的文件和文件夾並使用文件夾選項。
在本指南中,您將學習在 Windows 11 的文件資源管理器中顯示隱藏文件、文件夾和驅動器的步驟。
通過視圖和佈局選項在文件資源管理器中顯示隱藏文件
要在文件資源管理器中取消隱藏隱藏文件,請使用以下步驟:
-
- 打開 文件管理器 在 Windows 11 操作系統上。
小建議: 您可以從“開始”菜單、任務欄按鈕或使用 Windows 鍵 + 鍵盤快捷鍵 E.
- 點擊菜單 格式和顯示選項 (列出右二)。
- 選擇子菜單 展示 並檢查選項 隱藏物品 .
顯示隱藏項目
- 打開 文件管理器 在 Windows 11 操作系統上。
完成這些步驟後,隱藏的文件和文件夾將在文件資源管理器中可見。
通過文件夾選項在文件資源管理器中顯示隱藏文件
要使用文件夾選項設置查看隱藏文件,請使用以下步驟:
- 打開 文件管理器 .
- 點擊查看菜單 更 (三個點)並選擇一個項目 選項 .
Windows 11 打開文件夾選項 - 單擊選項卡 寬度 .
- 在“高級設置”部分下,在組中 隱藏的文件和文件夾 , 選擇一個選項 顯示隱藏的文件、文件夾和驅動器 .
在 Windows 11 上顯示隱藏的文件、文件夾和驅動器 - 點擊按鈕 應用” .
- 點擊按鈕 好的” .
完成這些步驟後,使用 Windows 11 上的文件資源管理器的任何人現在都可以看到帶有隱藏主題的文件和文件夾。