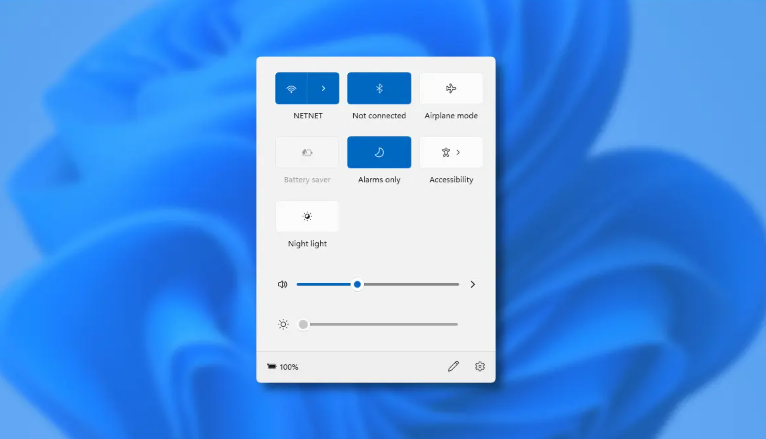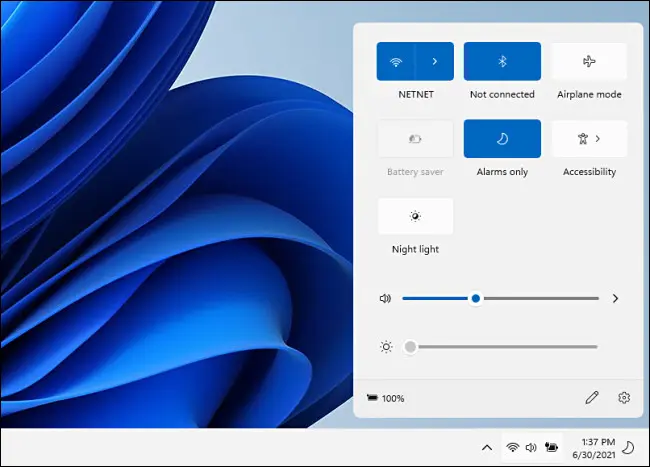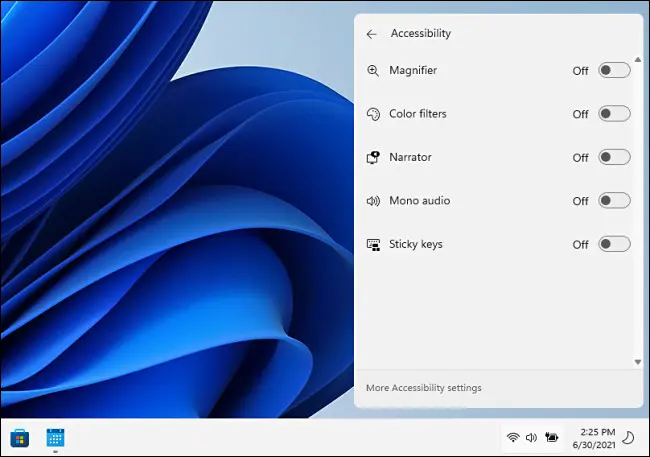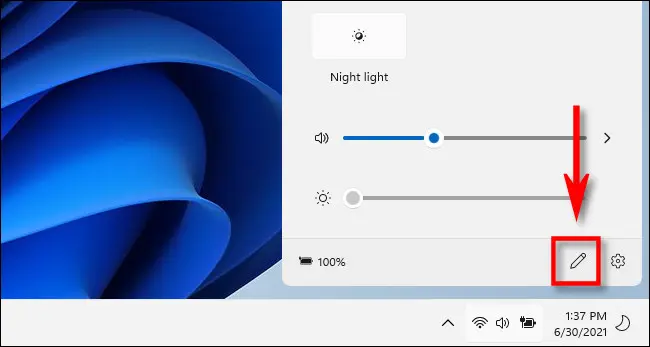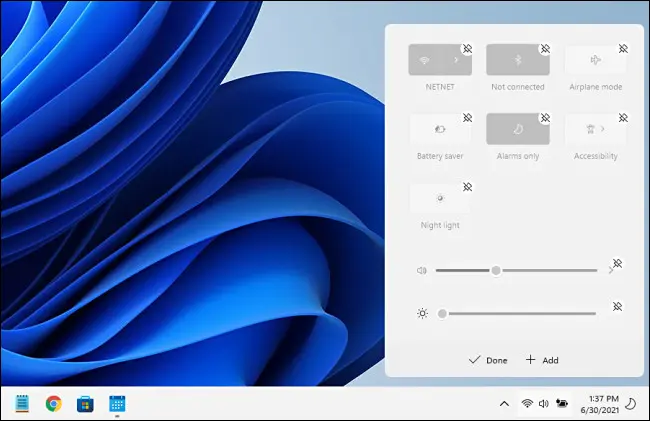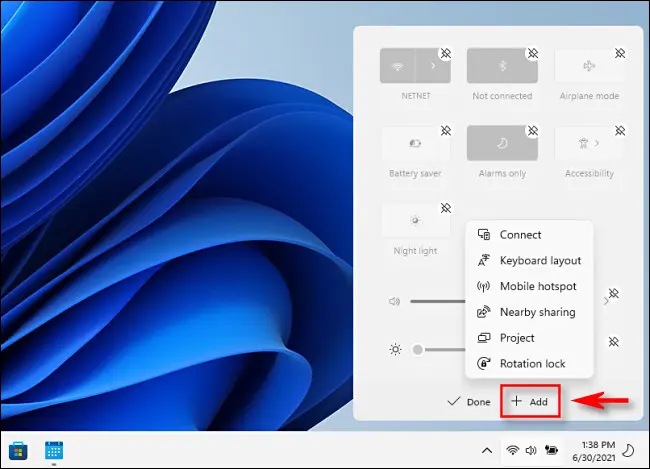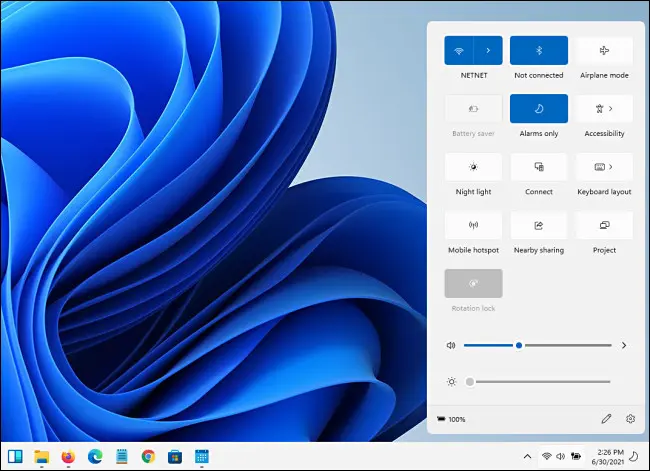新的快速設置菜單在 Windows 11 中的工作原理。
Windows 11 包括一個新的易於使用的快速設置菜單,它取代了 行動中心 在 Windows 10 上。乍一看,就像 控制中心 在 Mac 上。 以下是它的作用和工作原理的快速瀏覽。
快速更改設置的有用菜單
使用計算機時,有時您需要快速更改設置,但您可能不想深入了解菜單或完整的 Windows 設置應用程序來更改它。 在這種情況下,Windows 11 中的快速設置正是您所需要的。 我們已經下載 Windows 11內幕預覽 為了早點看。
要訪問 Windows 11 中的“快速設置”菜單,您只需點擊屏幕右下角的一堆狀態圖標(在我們的示例中為 Wi-Fi、揚聲器和電池)。 它位於任務欄中日期和時間的左側。 或者,您可以按鍵盤上的 Windows + A(這是 Windows 10 中的操作中心快捷方式)。
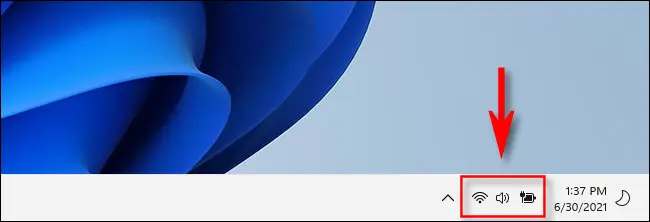
單擊它後,將立即出現一個帶有圓角的小菜單。 默認情況下,它包括可讓您快速連接或斷開 Wi-Fi 和藍牙的按鈕、飛行模式、省電模式、對焦輔助、可訪問性和夜間照明(改變屏幕色溫)的按鈕。
還有一個音量滑塊和屏幕亮度滑塊、一個小型電池充電指示燈(在適用的設備上)以及一個指向 Windows 設置的快速鏈接(小齒輪)。
對於具有輔助選項的輔助功能等菜單項,如果單擊主按鈕,快速設置菜單將更改為包含新選項。 左上角的後退按鈕將帶您回到正常的快速設置屏幕。
要更改快速設置菜單的內容,請單擊同一菜單右下角的小鉛筆圖標。
單擊鉛筆圖標後,列表中的圖標將變為灰色,您可以通過單擊“卸載”小圖標(看起來像交叉的圖釘)從列表中刪除項目。
您還可以單擊“添加”按鈕從彈出菜單中添加新的“快速設置”控件。 目前,這些包括“連接”(控制廣播到 Miracast 設備 ) “鍵盤佈局”、“移動熱點”、“附近共享”和“ 回复 和旋轉鎖。
如果您添加所有這些,快速設置菜單將垂直擴展以適應新按鈕。
要關閉快速設置菜單,請在屏幕上的菜單區域外單擊或按 Escape。 通過不斷單擊任務欄的快速設置按鈕區域來切換菜單不起作用,但這可能是一個錯誤 Windows 11內幕預覽 我們在這裡使用。
但是,到目前為止情況看起來不錯,隨著 Windows 11 的臨近,快速設置可能會隨著時間的推移而繼續改進 從它的最終版本 . 在這裡滿懷希望!