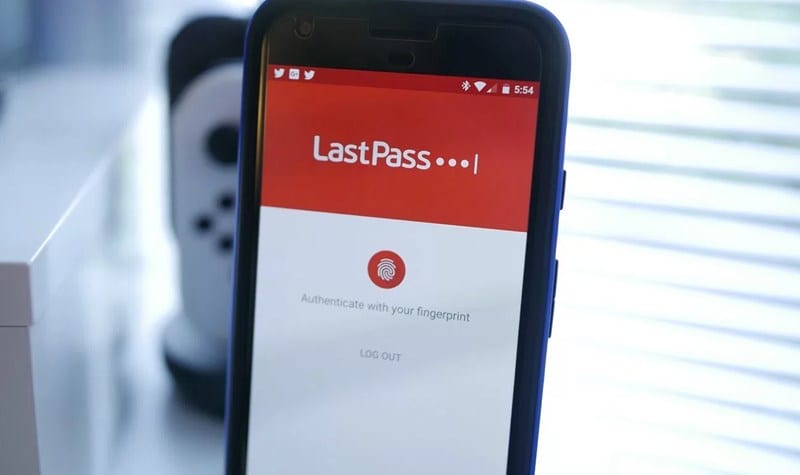如何在 iPhone 瀏覽器的任何地方訪問密碼管理器
讓我們看一下指南,您現在可以通過密碼管理器訪問所有密碼,方法是將它們與所有瀏覽器同步,以便您隨時訪問它們。 因此,請查看下面討論的完整指南以繼續。
很長一段時間以來,我一直在使用 LastPass,這是一個密碼管理器應用程序,每當我想登錄任何網站時,這些憑據都存儲在我的 LastPass 中,我打開應用程序然後訪問該網站,以便可以獲得通行證的憑據自動,但這種方法有點忙,因為我必須訪問一個應用程序,然後瀏覽器才能訪問這些憑據。
但是今天我正在尋找一種方法,通過它我可以在我的 iPhone 上的任何地方訪問這個應用程序的憑據,幸運的是我找到了一種可以做到這一點的方法。 即使在您使用的任何瀏覽器中,iPhone 也具有訪問應用程序設置的優勢。 就好像您正在瀏覽 Chrome 瀏覽器並想要訪問其中任何特定網站的憑據一樣,事實上,您可以做到。
並且不需要任何第三方應用程序來執行此操作,因為您可以使用一些我不知道並且希望您不知道的快捷方式直接從屏幕訪問它。 在閱讀了我的指南以在您的 iPhone 中獲取它之後,您應該會很高興。 因此,請查看下面討論的完整指南以繼續。
如何在 iPhone 瀏覽器的任何地方訪問密碼管理器
該方法非常簡單明了,您只需訪問 iPhone 內置的一些快捷方式設置,即可啟用 LastPass 或屏幕上的任何其他密碼管理器。 因此,請按照以下步驟繼續。
在 iPhone 瀏覽器中隨處訪問密碼管理器的步驟:
#1 首先在您的瀏覽器中,您需要單擊上面的箭頭標記選項,您將看到將出現的選項,您需要選擇該選項” 更多的” .
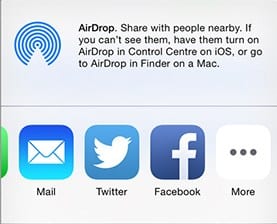
#2 現在將出現選項菜單,您還將看到 LastPass的 如果您使用 LastPass 密碼管理器,它將默認處於非活動狀態。
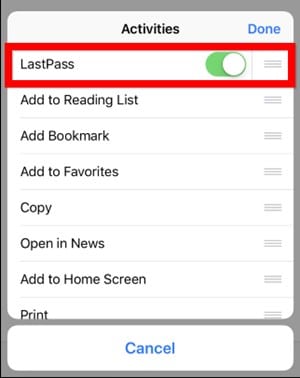
#3 只需啟用此右鍵單擊,您現在將看到 Last Pass 將在您的瀏覽器上運行,因此您可以在瀏覽器中訪問所有 LastPass 憑據。
#4 現在您甚至可以通過點擊訪問 LastPass 上存儲的網站 上方的箭頭按鈕 相同,然後單擊將出現在那裡的最後一次通過選項。
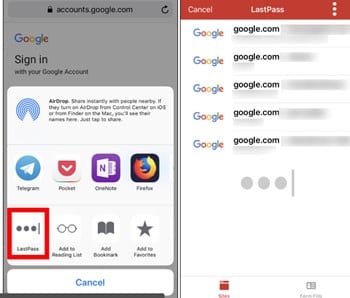
#5 現在您將看到所有網站和存儲在其中的憑據,只需單擊您要瀏覽的網站,您就會看到默認憑據將被填寫。
#6 大功告成,現在您已經使用瀏覽器成功配置了最後一個路徑,您現在可以在瀏覽器的任何位置訪問它。
上面的指南都是關於如何在 iPhone 瀏覽器的任何地方訪問 iPhone 的密碼管理器,只需使用指南並訪問憑據,並在填寫這些字段時節省您的時間和精力。 希望您喜歡該指南,也可以與其他人分享,如果您對此有任何疑問,請在下方留言,因為 Mekano 技術團隊將隨時為您解決問題。