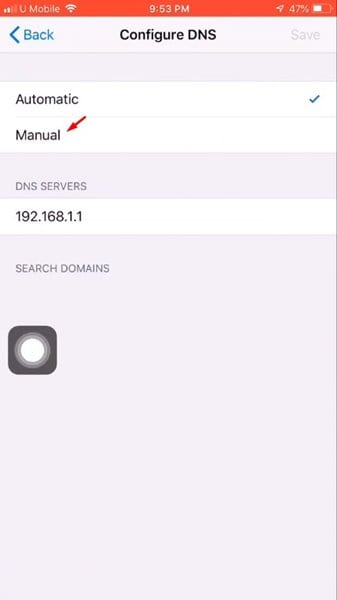如何在 iPhone 2022 2023 上添加自定義 DNS 服務器
早些時候,我們分享了一篇關於 在 Android 上添加自定義 DNS 服務器 . 今天,我們將與 iPhone 用戶分享相同的內容。 就像在 Android 上一樣,您可以設置自定義 DNS 服務器以在您的 iPhone 上使用。 該過程非常簡單,不需要任何額外的應用程序安裝。
但是,在分享方法之前,讓我們知道 DNS 是如何工作的以及它的作用是什麼。 DNS 或域名系統是一個將域名與其 IP 地址相匹配的自動化過程。
什麼是 DNS?
無論您使用什麼設備,當您在 Web 瀏覽器中輸入 URL 時,DNS 服務器的作用就是查看與域關聯的 IP 地址。 在匹配的情況下,DNS 服務器附加到訪問網站的 Web 服務器,從而加載網頁。
這是一個自動化的過程,在大多數情況下您不需要做任何事情。 但是,有時 DNS 服務器無法匹配 IP 地址。 當時,用戶在啟動 DNS 測試時,會在 Web 瀏覽器上收到各種與 DNS 相關的錯誤,DNS 查找失敗,DNS 服務器沒有響應等。
在 iPhone 上添加自定義 DNS 服務器的步驟
所有與 DNS 相關的問題都可以通過使用專用 DNS 服務器輕鬆解決。 在您的 iPhone 上,您無需安裝任何應用程序即可輕鬆設置自定義 DNS 服務器。 下面,我們分享了在 iPhone 上添加自定義 DNS 服務器的詳細指南。 讓我們檢查。
第1步。 首先,打開一個應用程序 “設置” 在您的 iOS 設備上。
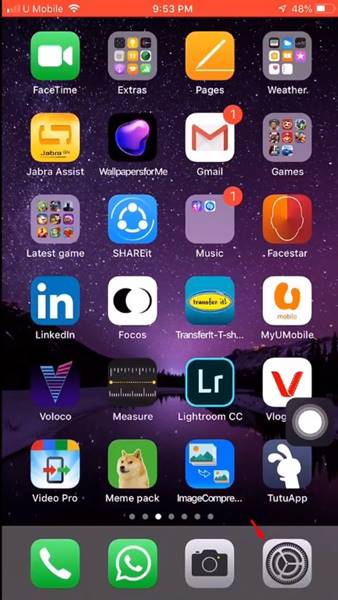
第2步。 在設置頁面上,點擊 “無線上網” .
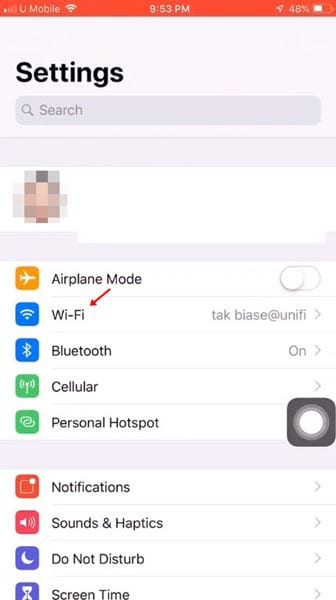
第3步。 在 WiFi 頁面上,單擊標誌 (ⅰ) 位於 WiFi 名稱後面。
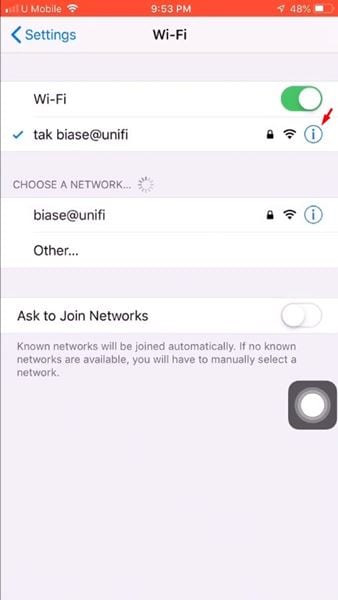
第4步。 在下一頁上,向下滾動並找到一個選項 “DNS 配置” .
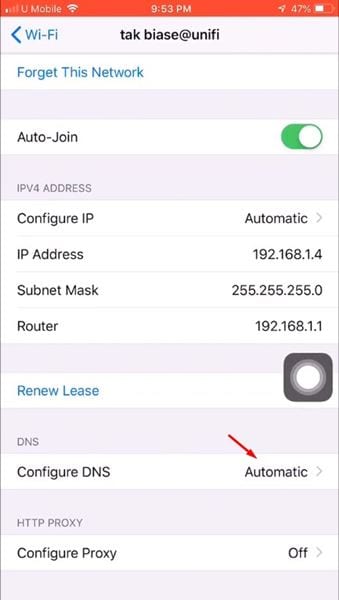
第5步。 點擊配置 DNS 選項並選擇一個選項 “手動的” .
第6步。 現在點擊選項 添加服務器 ,在此處添加 DNS 服務器,然後單擊按鈕 “保存” .
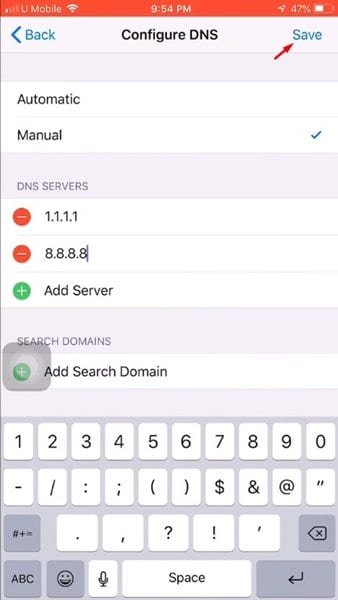
第7步。 完成後,您將重新連接到 WiFi 網絡。
這是! 我做完。 這是您可以更改 iPhone 上的 DNS 服務器的方法。 您可以瀏覽整個列表 最好的免費和公共 DNS 服務器 並選擇最適合您的。
替代應用
好吧,您甚至可以使用 iPhone 上的第三方 DNS 更改器應用程序來更改默認 DNS 服務器。 下面,我們列出了一些適用於 iPhone 的最佳 DNS 轉換器應用程序。 讓我們檢查。
1. DNS 信任
好吧,Trust DNS 是可用於 iPhone 的最佳 DNS 轉換器應用程序之一。 適用於 iPhone 的 DNS Changer 應用程序通過加密您的 DNS 請求來幫助您保護您的隱私。
默認情況下,Trust DNS 為您提供 100 多個免費的公共 DNS 服務器。 除此之外,它還有一個單獨的 DNS 服務器部分,具有廣告攔截功能。
2. DNS披風
DNSCloak 是另一個可以在 iPhone 上使用的最佳 DNS 客戶端。 該應用程序可幫助您使用 DNSCrypt 繞過和保護您的 DNS。 如果您不知道,DNSCrypt 是一種對 DNS 客戶端和 DNS 解析器之間的連接進行身份驗證的協議。
該應用程序適用於 WiFi 和蜂窩數據。 您可以使用此應用手動添加首選 DNS 服務器。 總體而言,DNSCloak 是一款出色的 iPhone 上的 DNS 轉換器應用程序。
所以,這篇文章是關於如何在你的 iPhone 上更改 DNS 服務器設置的。 希望這篇文章對你有所幫助! 也請與您的朋友分享。