如何在 Windows 11 中更改音頻輸出設備
您可以根據需要在不同的音頻設備之間輕鬆切換。
Windows 11 與其前身相比有很多變化,有些非常微妙,而有些則沒有那麼多。 但無論這些變化是什麼,學習如何駕馭它們都需要一些時間。
當您第一次進行更改時,即使是最簡單的任務也會非常混亂。 音頻適配器屬於這一類。 快速更改音頻輸出源的能力至關重要,尤其是在當今。 當大多數人放棄有線耳機轉而使用無線耳機時,切換音頻輸出並不總是像簡單地插入/拔出耳機那樣簡單直觀。
現在,當您將正在進行的虛擬會議添加到混音中時,訪問音頻轉換器的需求比以往任何時候都更加重要。 如果您還發現此任務有點挑戰性,請不要擔心。 儘管與 Windows 11 略有不同,但在 Windows 10 中訪問音量轉換器確實非常快速和輕鬆。
轉到通知區域(任務欄的右上角)並單擊“聲音”圖標。 聲音、Wi-Fi 和電池圖標在 Windows 11 中都是一個單元,因此您可以真正單擊其中任何一個。
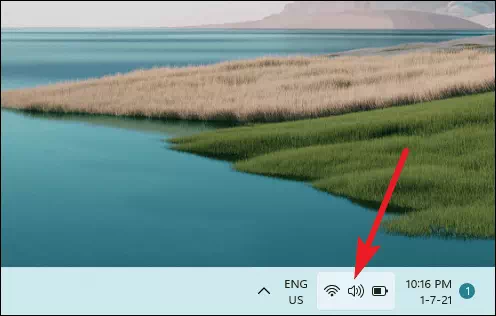
將打開 Wi-Fi、音頻、藍牙、電池和更多選項的列表。 單擊音量滑塊旁邊的箭頭。
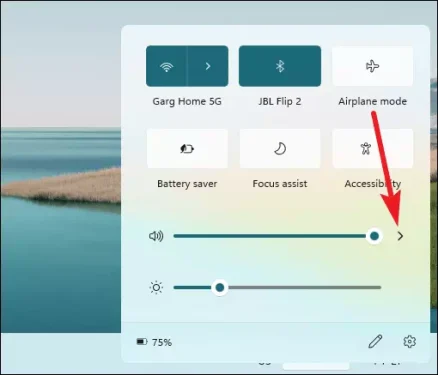
語音轉換器將打開。 您將看到所有可用音頻輸出設備的列表。 單擊要選擇的一個以切換音頻輸出。
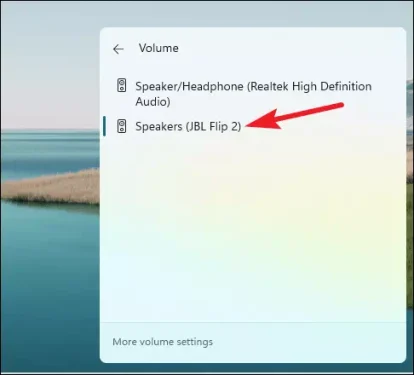
如果由於某種原因您無法從任務欄訪問音量轉換器,您還可以從設置中切換音頻輸出設備。 打開設置應用程序。 您也可以使用“Windows + i”快捷鍵。 默認情況下,顯示系統設置。 選擇“聲音”以打開音頻設置。
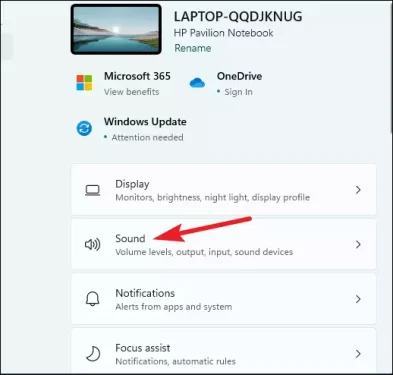
第一個選項是音頻的“輸出”設備。 您會在那裡找到可用的輸出設備。 單擊要選擇的設備。
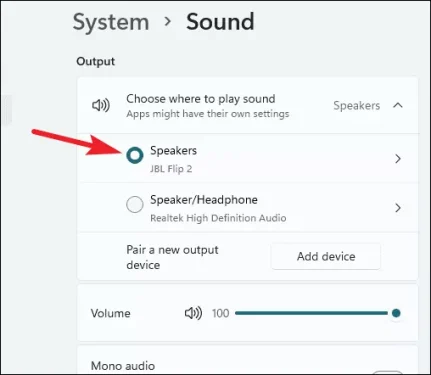
有時我們必須處理連接到我們系統的多個音頻輸出設備。 Windows 11 使任務變得簡單,同時保持設置乾淨整潔。
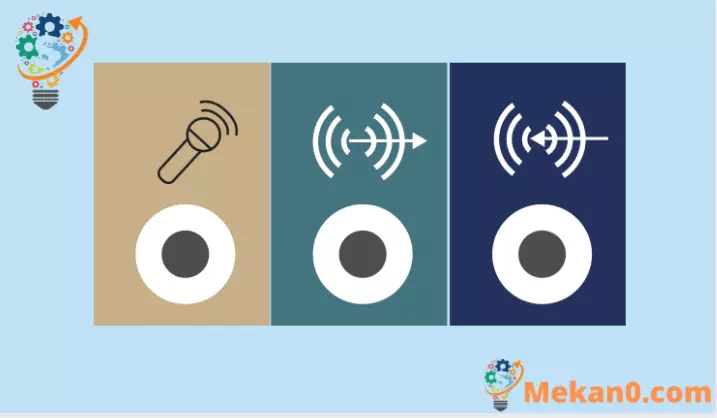









ve W10 bylo nastavení jednoduší ve w7 jsem se o to vůbec nemusel starat přepínalo automaticky podle toho které zařízení bylo zapnuto
W11 (co fungovalo na to neměli hrabat !!!! viz hlavní lišta ; nabídka start; kontextová nabídka a prostředí ovládání složek 🙁 )