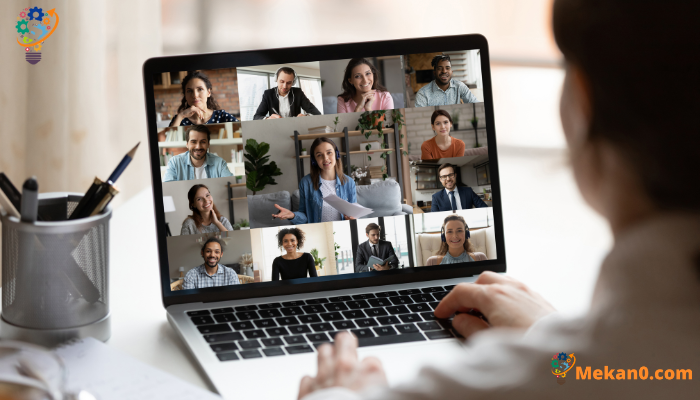如何更改 Microsoft Teams 中的背景
以下是在 Teams 會議中更改背景的方法:
- 點擊 背景濾鏡 .
- 單擊“模糊”以模糊背景。
- 要設置手動照片,請點按 添新 .
應用特點 微軟團隊 多種背景為會議增添新鮮有趣的氛圍。 如果您一直使用相同的默認 Teams 背景,請不要擔心,您可以利用可用的新背景,使您的會議更加有趣。
提供應用程序 微軟團隊 多個選項允許用戶更改背景、完全模糊背景或將其替換為自己喜歡的圖像。 您可以利用 Teams 中的背景帖子列表來查看一些新的、有趣的背景想法,然後上傳它們以在會議中使用。 感謝 Teams 應用程序背後的開發人員,該應用程序提供了多種不同的選項來自定義會議背景,允許用戶個性化他們的會議並使會議變得更有趣。
就是這樣。
如何在會議期間更改團隊背景
您可以通過兩種方式更改 Teams 會議的背景:在會議期間或會議開始之前。 讓我們看看在實時會議期間更改會議背景的選項。
要在會議期間更改背景,請按照下列步驟操作:
- 轉到會議控件,然後選擇 更多操作 *** 然後點擊 應用背景效果 .
- 點擊 模糊 ,並且您的背景會顯得模糊。 或者,您也可以選擇其中一張圖像來模糊背景。
- 點擊 ” 預覽 在完成任何事情之前快速瀏覽一下一切的外觀。
最後,點擊 تطبيق .
執行此操作後,您的 Teams 會議背景將會更改。
如何在 Teams 會議前切換背景
看板上的第二個選項是在會議開始前更改背景。 就是這樣:
- 當您準備好參加會議時,可以單擊視頻縮略圖正下方的背景過濾器,開始更改會議背景。
- 如果您想稍微模糊背景,請點按 模糊 .
如何更改 Microsoft Teams 中的背景 - 您還可以選擇添加新圖像,而不是使用以前可用的背景。 為此,您可以單擊“添加新”並從計算機上傳圖像。
通過執行以下步驟,您的會議背景將成功更改。 如果您想重置設置或將壁紙完全更改為其他內容,則需要再次重複該過程。
一些建議
- 使用正確的照明:您應該提供足夠的光線,讓您的臉部清晰可見,並且在背景的襯托下看起來更好。
- 選擇適當的背景:您應該選擇與會議目的和您合作的團隊類型相匹配的適當背景。
- 選擇簡單的背景:最好使用簡單且不引人注目的背景,以避免分散與會者的注意力和混亂。
- 使用自定義公司背景:公司可以創建與公司的視覺識別、顏色和徽標相匹配的自定義背景。
- 動畫背景體驗:動畫背景可用於為會議增添動感和興奮感。
- 使用插件:“Snap Camera”等軟件可用於創建自定義且有趣的壁紙。
- 注意細節:注意背景細節,如衣服、家具和背景中的其他物體,確保背景沒有任何不合適的地方。
更改 Teams 中的背景
Microsoft Teams 是舉辦所有團隊會議的理想場所。 自定義會議背景是讓會議變得有趣的好方法。 我們希望其中一種方法能夠滿足您的需求並幫助您做出適合自己的事情。