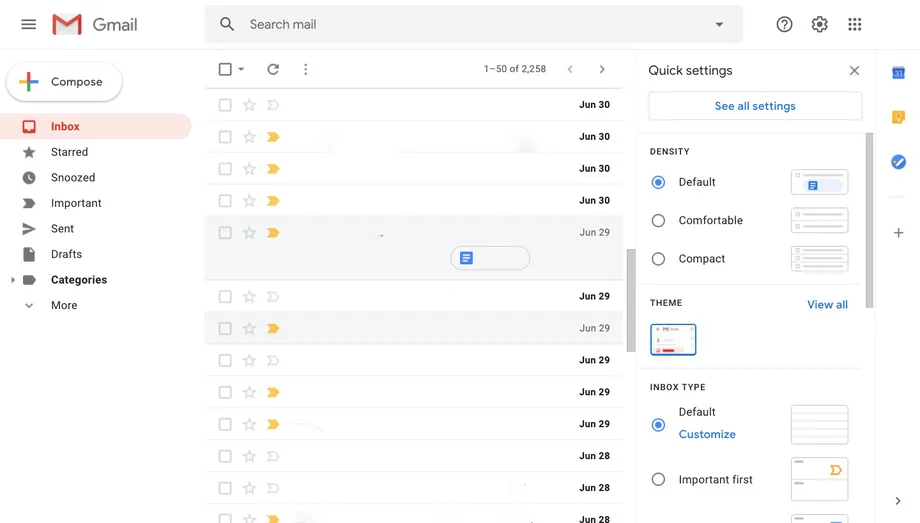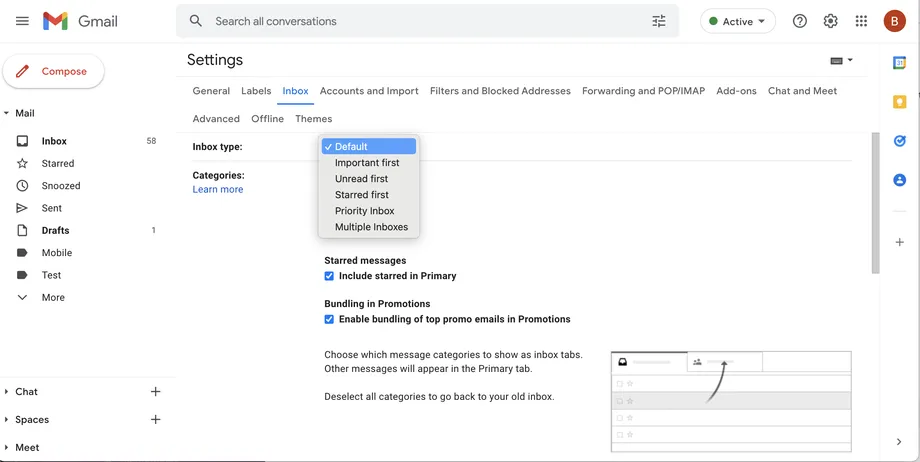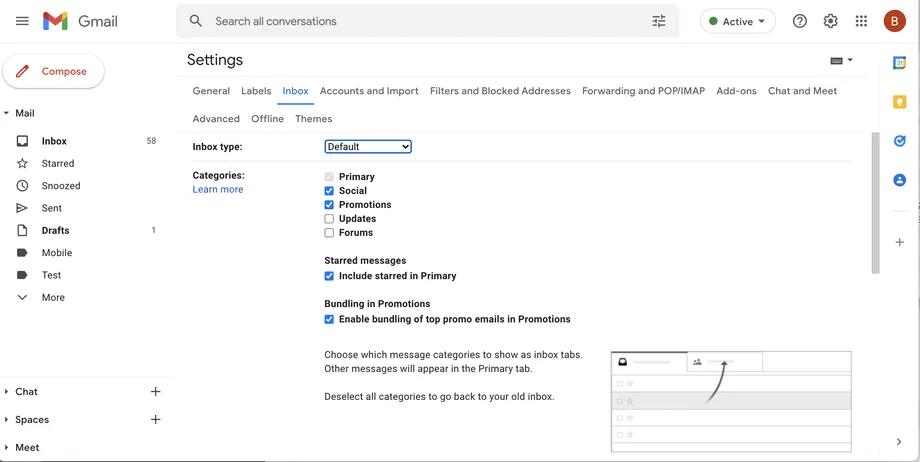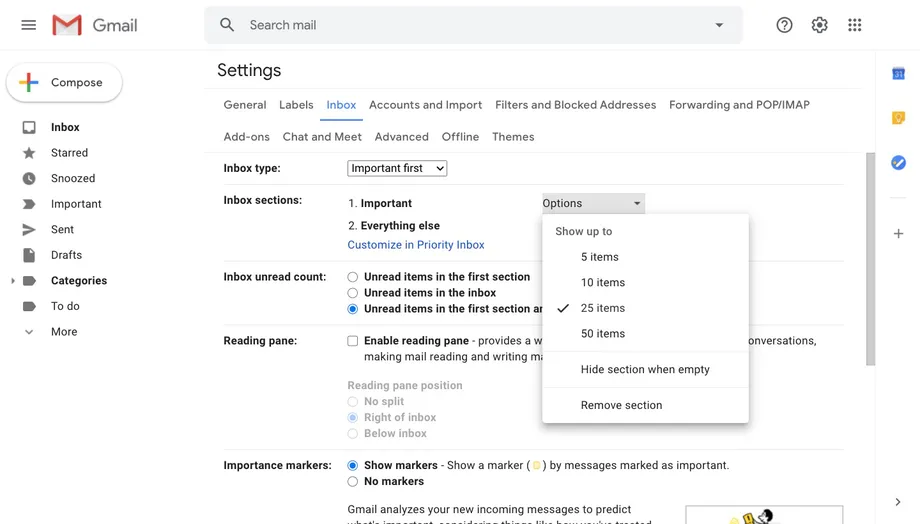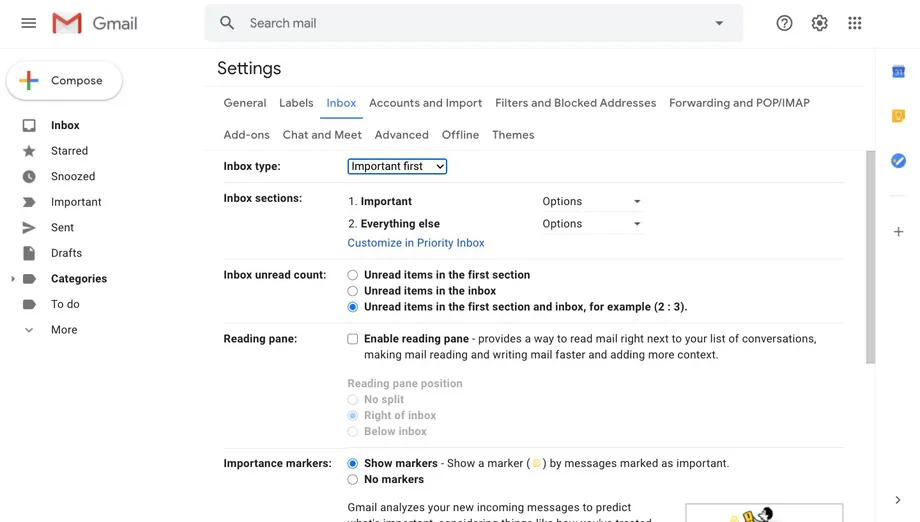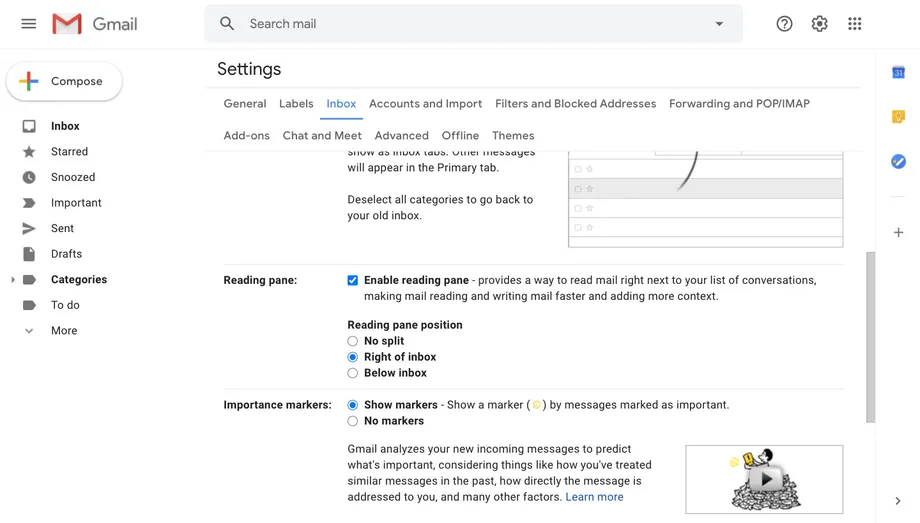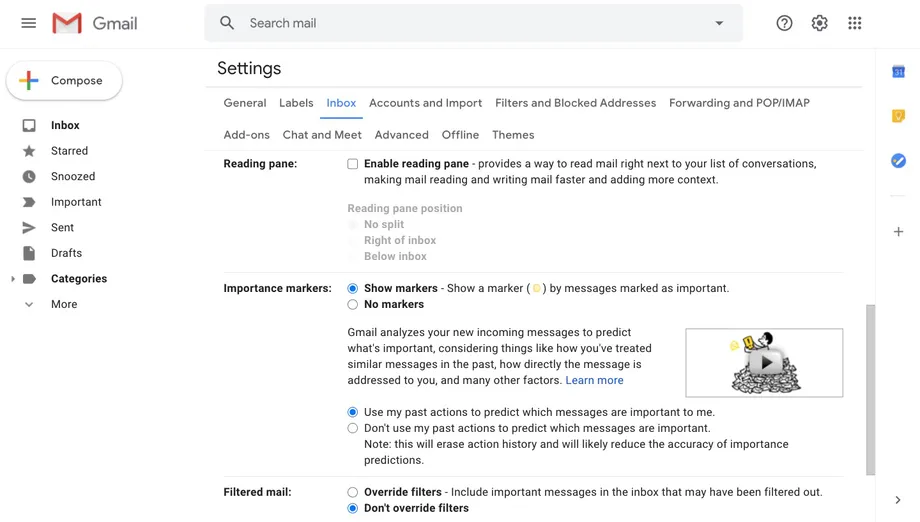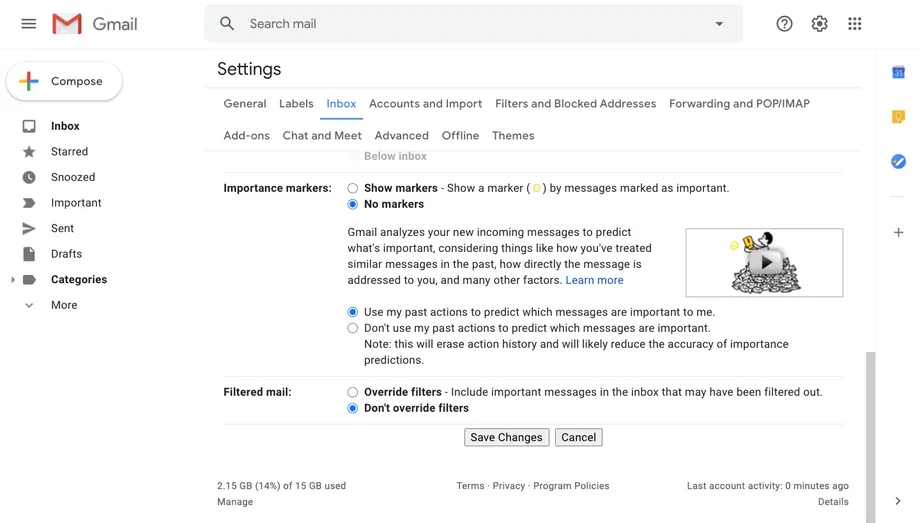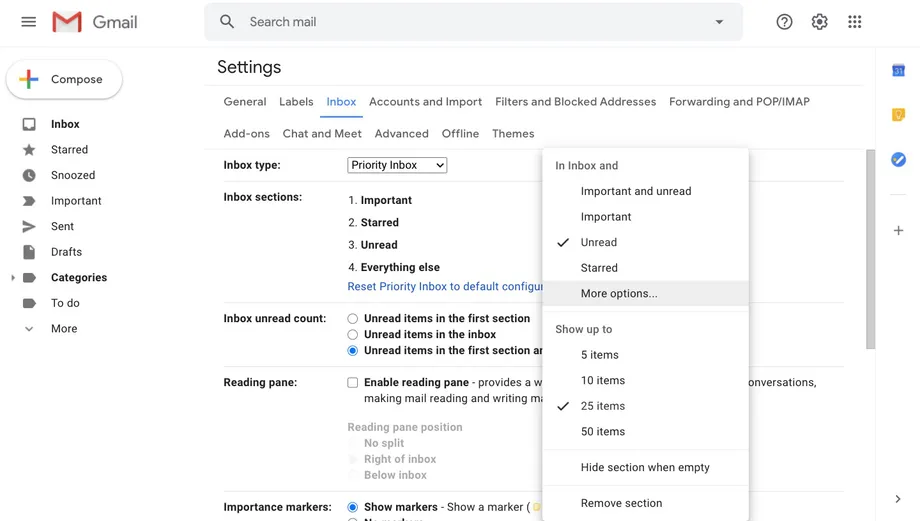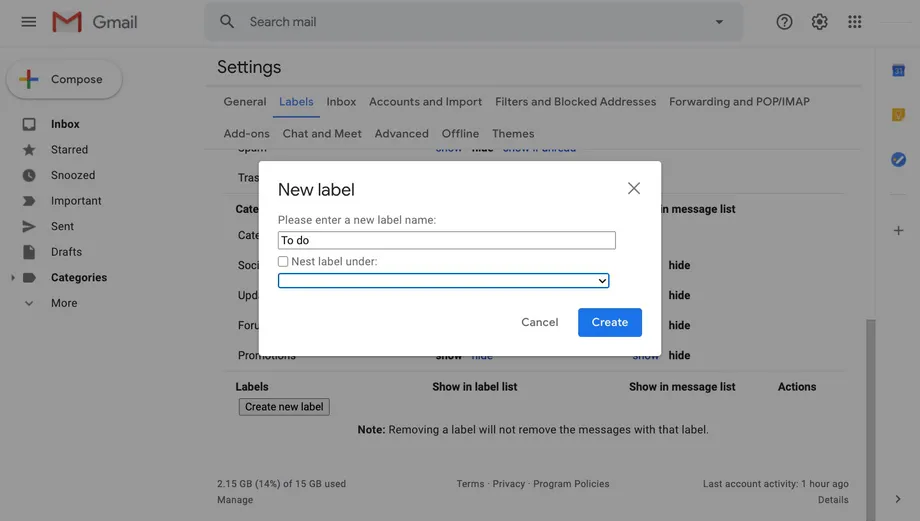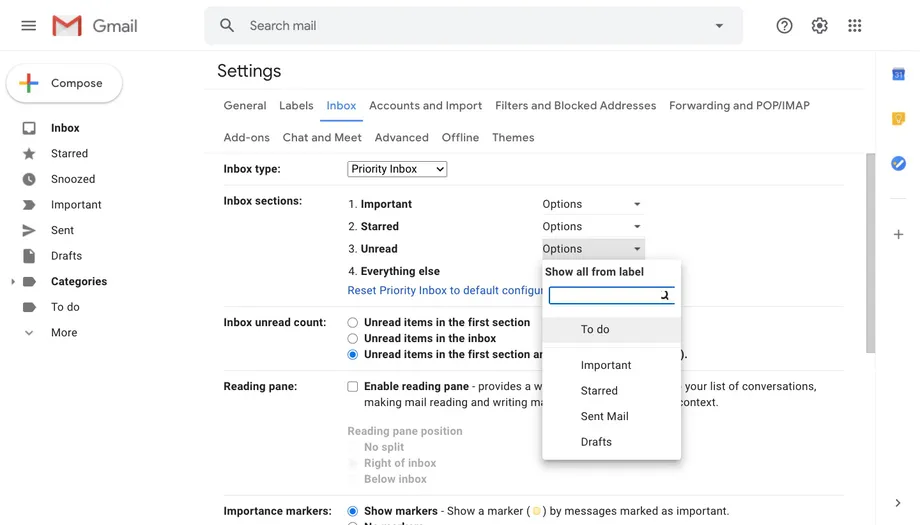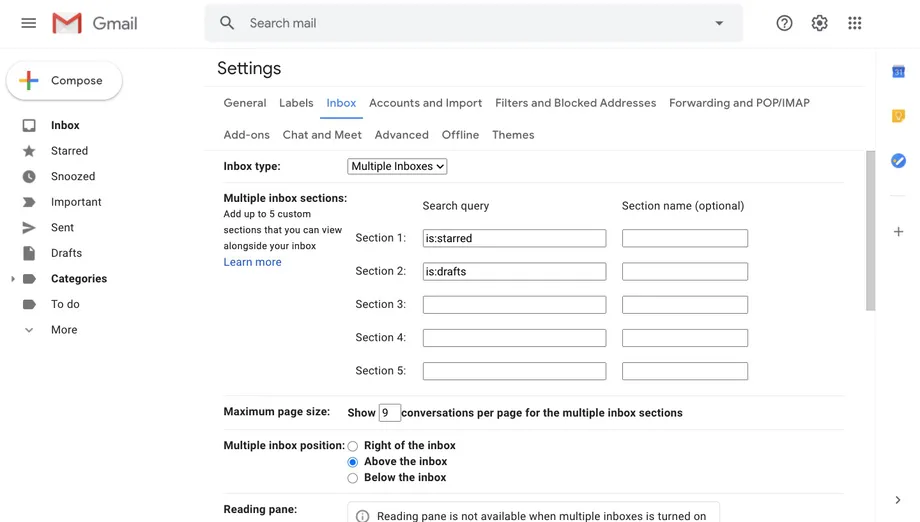將您的電子郵件安排在標籤中,或將它們全部放在一個地方。
主題涵蓋
顯示
Gmail 為您提供大量可自定義的格式 - 您可以擁有多個 Gmail 帳戶,它們看起來都完全不同。 例如,您可以將所有電子郵件放在一個長列表中,您可以將郵件分成多個選項卡,或者您可以將收件箱分成未讀和未讀郵件。
此外,還有其他幾種組織收件箱的方法,從添加閱讀窗格到提出自己的類別再到組織電子郵件。 以下是自定義 Gmail 界面和探索所有選項的方法。
如何更改收件箱佈局:
- 點擊屏幕右上角的齒輪圖標
- 快速設置側邊欄將在收件箱的右側打開,允許您調整一些設置。 例如,您可以調整顯示密度,以控制消息的顯示方式。 您還可以選擇閱讀窗格的位置和您擁有的收件箱類型。 (我們稍後會繼續討論。)
- 單擊此側邊欄頂部的查看所有設置以獲取更多選項
- 單擊收件箱選項卡
在“傳入郵件類型”旁邊,您可以在下拉菜單中選擇多個選項: - “默認”將電子郵件放置在熟悉的單獨垂直選項卡中
- 收件箱的“重要優先”、“未讀優先”和“已加星標優先”部分分為兩個水平部分:您首先選擇的部分(重要、未讀或已加星標),然後是其他所有部分
- 重要收件箱和多個收件箱都會在您的電子郵件中創建不同的部分,您可以向下滾動以查看每個部分。 (我們將在本文後面討論如何自定義這兩種設置。)根據您選擇的收件箱類型,接下來的幾個步驟會略有不同。
- 如果您選擇默認收件箱設置,則在“類別”旁邊的“收件箱類型”下,您可以選中相應框以指定電子郵件的排序方式。 您可以將鼠標懸停在每個類別名稱上以查看將在任何選項卡中排序的電子郵件類型的示例。 如果您希望整個電子郵件顯示在一個選項卡中,您可以取消選中所有復選框。 (但您不能取消選擇“主要”。)您還可以選擇“在主郵件中包括已加星標”,這樣您加星標的任何電子郵件也將出現在主郵件中,無論它屬於哪個其他類別。 如果您發現自己對出現在各種收件箱標籤頂部的廣告感到困擾,您可以取消選中“促銷分組”。
- “任務優先”、“未讀優先”和“加星優先”選項類似。 在收件箱部分下,您可以單擊選項按鈕以選擇要在每個部分中顯示的電子郵件數量。
- 如果您選擇重要的第一封郵件或重要郵件,您會看到一個額外的選項,可讓您更改 Gmail 計算未讀電子郵件的方式:此數字是僅反映重要的未讀電子郵件、所有未讀電子郵件還是百分比 比較它們很重要.
- 您還可以選擇添加閱讀窗格,除非您處於“多個收件箱”佈局中。 選中“啟用閱讀窗格”旁邊的框後,您可以使用以下選項找到該窗格。
- 在重要性部分,您可以選擇 Gmail 是否在電子郵件旁邊顯示黃色標籤(表示重要郵件),以及 Gmail 是否根據您的活動自動分配這些標籤。
- 在頁面底部,有一個“覆蓋過濾器”或“不繞過過濾器”的選項。 您可以在“設置”的“過濾器和阻止的地址”選項卡中調整這些過濾器。
- 完成後,不要忘記單擊保存更改。
如何配置重要郵件:
如果您選擇使用重要郵件,您可以使用收件箱部分中每個選項旁邊的下拉菜單來選擇要包含和刪除的類別、要包含的每個部分的郵件數量以及是否隱藏空的。
- 要添加其他部分,請轉到“設置”菜單頂部的“標籤”選項卡
- 單擊菜單底部的創建新標籤按鈕
- 在彈出窗口中輸入標籤的名稱。 然後點擊“創建”。
- 轉到“收件箱”選項卡,然後單擊收件箱部分旁邊的“選項”
- 從下拉菜單中選擇“更多選項”
- 從出現的下拉選項中選擇標籤
- 單擊菜單底部的保存更改
如何設置多個收件箱:
- 在收件箱類型中選擇多個收件箱。
- 要設置收件箱,您必須輸入每個類別作為搜索運算符,例如:已加星標或未讀。 您最多可以創建五個部分。
- 您可以在部分名稱中為每個類別添加標籤
- 在“最大頁面大小”旁邊鍵入要在每個類別中顯示的電子郵件數量
- 要更改部分的位置,請將其設置為“多收件箱模式”
就是這樣,親愛的讀者,如果您有什麼想補充的。 通過評論部分分享。