在計算機上使用 Internet 時,有時會出現網絡問題,這並不總是由於實際的網絡中斷造成的。 有時也是因為附加了驅動程序或網絡設置。 值得注意的是,網絡原因通常是由於網絡驅動程序或設置的故障。
很棒的是,Windows 10 為用戶提供了簡單的故障排除選項來解決大多數與網絡相關的問題。 例如,您可以在 Windows 10 上輕鬆重置網絡設置、輕鬆清除 DNS 設置等。
因此,在本文中,我們決定分享一些在 Windows 10 上重置網絡設置的最佳方法。通過重置網絡設置,您可以修復 Windows 10 中與網絡相關的大部分問題。
如何在 Windows 10 上完全重置網絡設置
下面,我們分享了解決 Windows 10 網絡問題的兩種最佳方法。那麼,讓我們看看如何在 Windows 10 中完全重置網絡設置。
使用 Windows 10 設置
那麼,Windows 10 設置應用程序允許您完全重置您的網絡設置。 按照下面給出的一些簡單步驟來完全重置 Windows 10 網絡設置。
第1步。 要啟動 Windows 10 網絡設置重置方法,首先,單擊底部角落的“開始”按鈕。 當您單擊此按鈕時,您將看到選項,然後您需要從那裡單擊 Cog 按鈕或通常稱為設置齒輪圖標。 在設置頁面,點擊“網絡和互聯網”
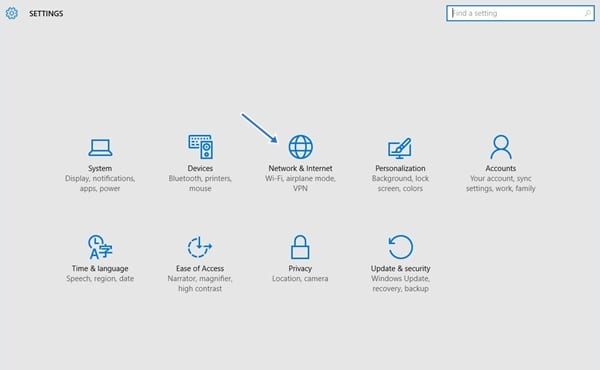
第2步。 在設置頁面,您需要選擇“狀態”。 接下來,單擊重置網絡按鈕。
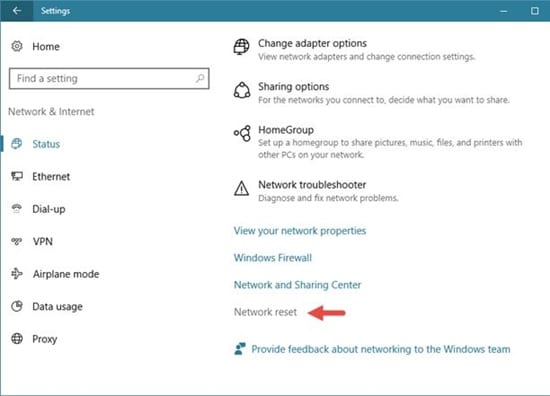
這是! 我做完! 這是您可以通過 Windows 上的“設置”應用重置 Windows 10 網絡設置的方式。
使用命令提示符
Windows 10 的偉大之處在於它允許用戶通過 CMD 重置網絡設置。 因此,如果您因任何原因無法訪問網絡設置,您可以使用以下方法重置網絡設置。
第1步。 首先,在您的 Windows 10 PC 上打開命令提示符。只需右鍵單擊 Windows 按鈕並選擇“命令提示符(管理員)”
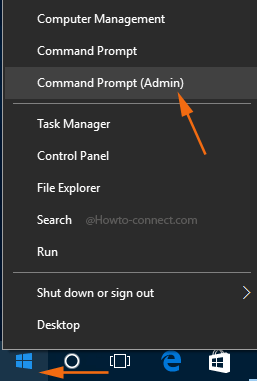
第2步。 在命令提示符下,輸入以下不帶引號的命令,然後按 Enter
netsh winsock 重置
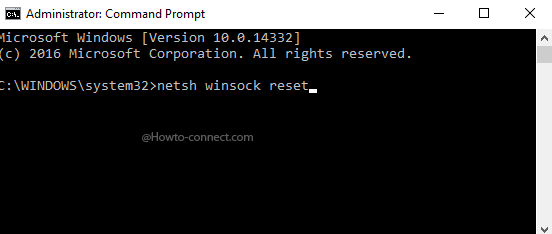
第3步。 現在需要幾秒鐘。 完成後,您將收到一條通知“Winsock 已成功重置。
就是這樣,你完成了! 只需重新啟動計算機即可進行更改。 如果您有任何其他疑問,請在評論中與我們討論。
所以,這就是關於如何在 Windows 10 PC 上完全重置網絡設置的全部內容。如果您對此有任何其他疑問,請在下面的評論框中告訴我們。 希望這篇文章對你有所幫助! 也分享給你的朋友








