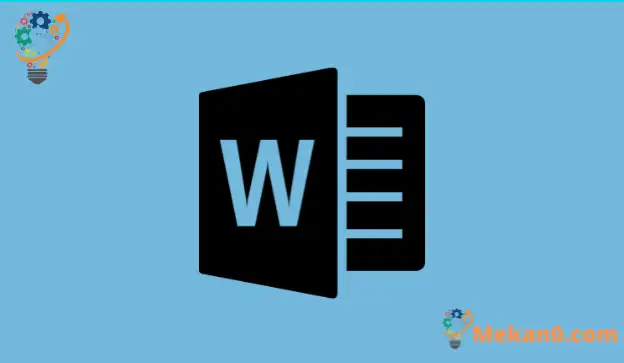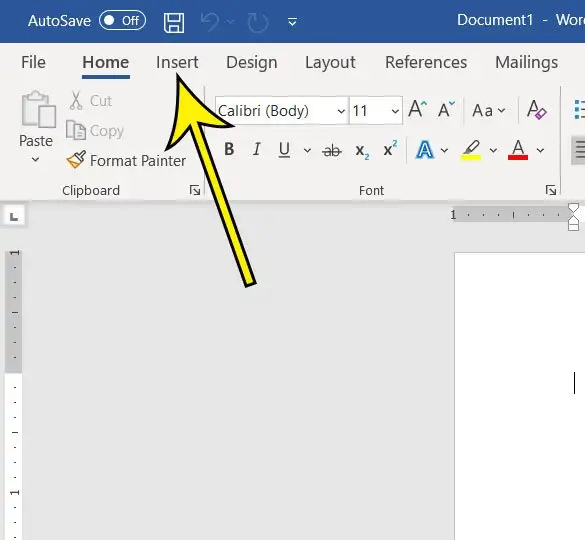本指南中的步驟將向您展示 如何將一小部分放入 微軟字 使用均衡工具。
Microsoft Office 應用程序,例如 微軟字 Microsoft Excel 可處理不同類型的數據和內容。 在 Microsoft Word 中,這通常只是文本,但有時可能包括一些更複雜的對象,例如數學符號。
根據您創建的文檔類型,您很可能需要知道如何中斷 微軟字 .
但如果這是您以前從未做過的事情,您可能不確定如何將此分數添加到您的 Word 文檔中。
幸運的是,Word中有一個特定的方程式工具可以幫助您添加這樣的信息。
我們下面的指南將向您展示如何將片段插入到 Word 文檔中,以便您可以盡可能有效地顯示您的信息。
如何在文檔中添加分數 微軟字
- 單擊選項卡 插入 .
- 選擇一個選項 等式 .
- 選擇按鈕 斷裂 ,然後選擇骨折類型。
- 單擊分數佔位符並輸入所需信息。
我們的教程在下面繼續,提供有關創建中斷的附加信息 微軟字 2016 年,包括這些步驟的照片。
如何在 Microsoft Word 中插入片段(帶圖片指南)
本文中的步驟將向您展示如何將一小部分放入 微軟字 適用於 Office 365。這也適用於其他版本,例如 Word 2016 或 Word 2019。
第 1 步:在 Microsoft Word 中打開文檔,然後單擊要放置分數的點。
第 2 步:選擇選項卡 插入 在窗口的頂部。
第三步:點擊按鈕 等式 在節 圖標 在酒吧的右端。
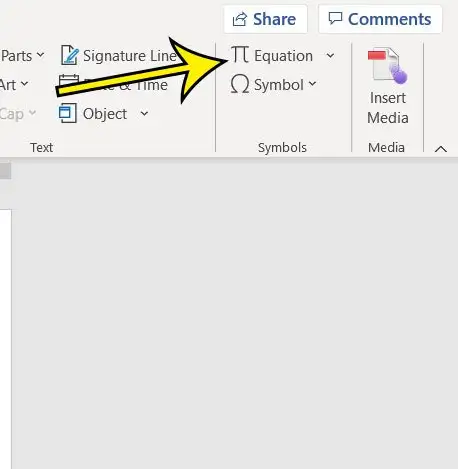
第四步:點擊按鈕 分數 ,然後選擇所需的斷裂模式。
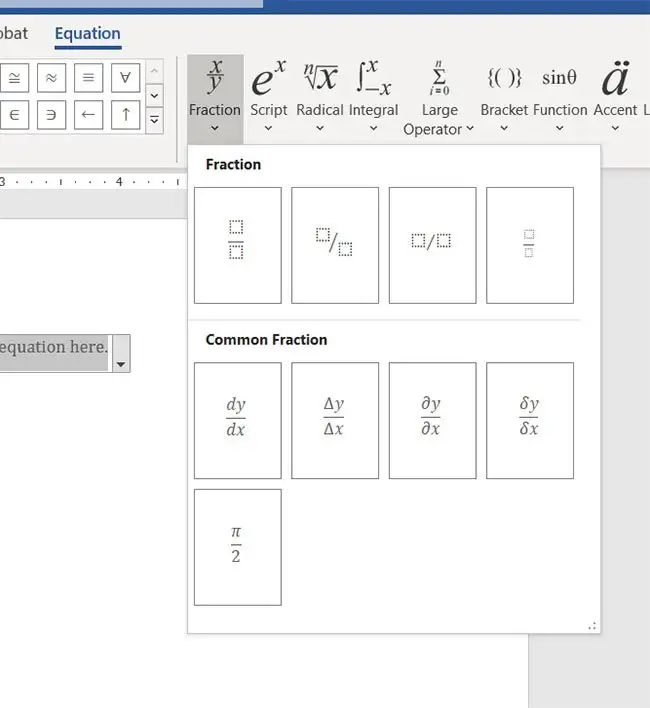
步驟 5:單擊分子中的佔位符並輸入您的信息,然後單擊分母中的佔位符並輸入您的佔位符。
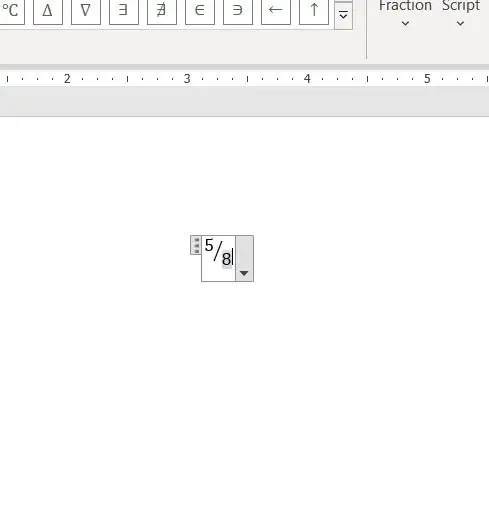
然後,您可以單擊方程式框外部將其隱藏,這樣您就可以看到將片段放入 Microsoft Word 文檔後的全部外觀。
有關如何在 Word 2016 中進行中斷的詳細信息
將零件插入Word文檔的另一種方法是將其寫為“1/4”。 但是,這僅適用於某些分數,因此如果您不鍵入 1/4、1、2、1/3 等更常見的分數,您可能看不到分數文本樣式的轉換。
在 MS Word 中添加分數字符後,您的文檔中將出現一個與您習慣使用的許多對象略有不同的對象。 該分數被添加到看起來像是某種文本框的內容中,並充當一種方程式編輯器。 在這裡您將能夠編寫分數並輸入數學符號。 這為您提供了一種便捷的方法,不僅可以使用分數,還可以查找其他數學符號,以便您可以準確地描繪受眾所需的信息。
Microsoft Word 中的分數樣式數量驚人,因此在單擊其中一種將其添加到文檔之前,請花點時間查看它們。 某些樣式選項在頁面上看起來非常好,並且可以提高受眾對文檔的感知。