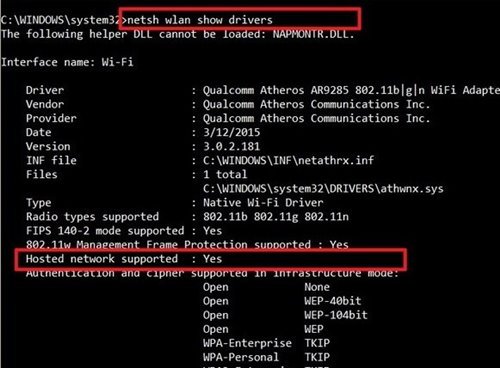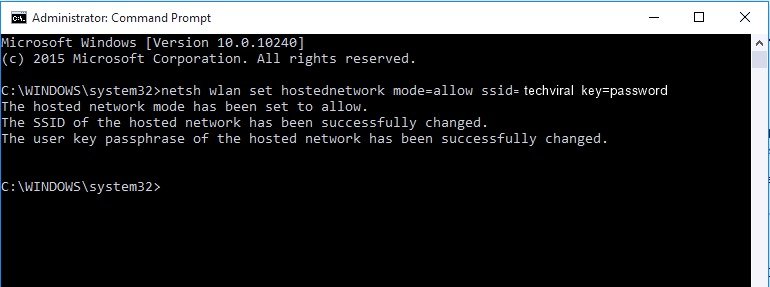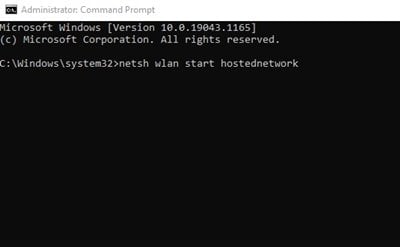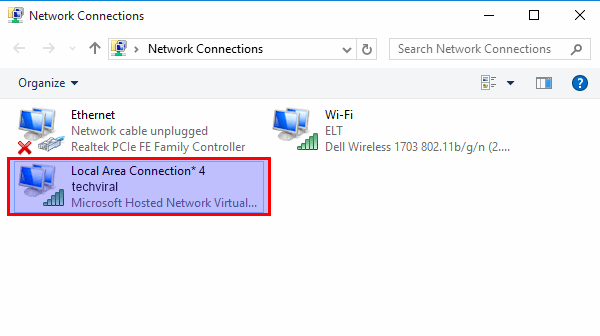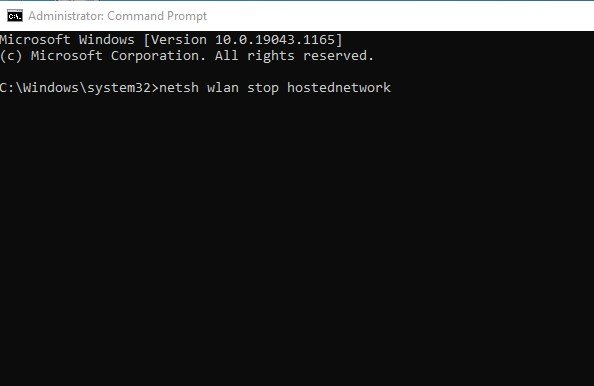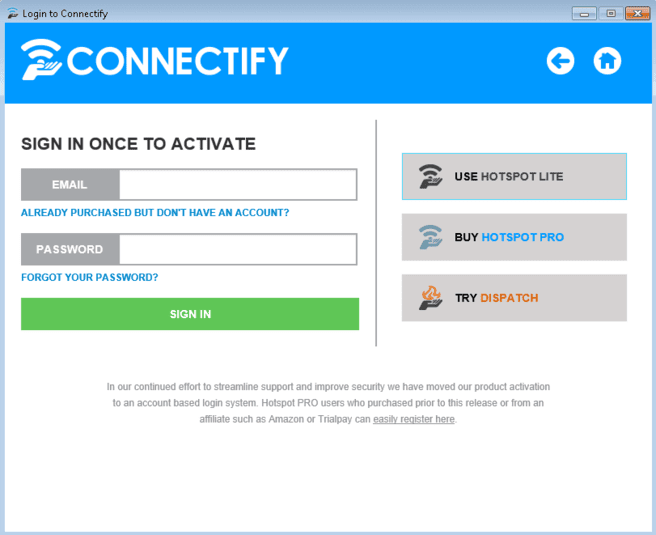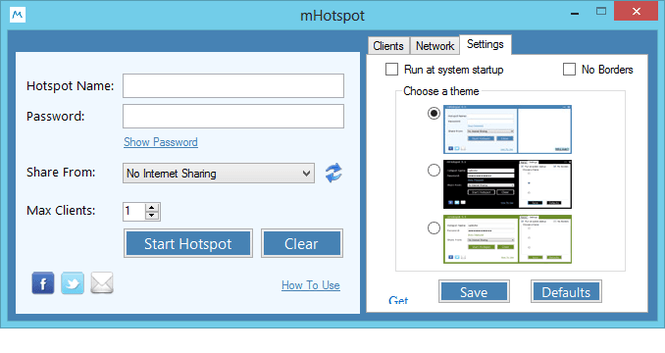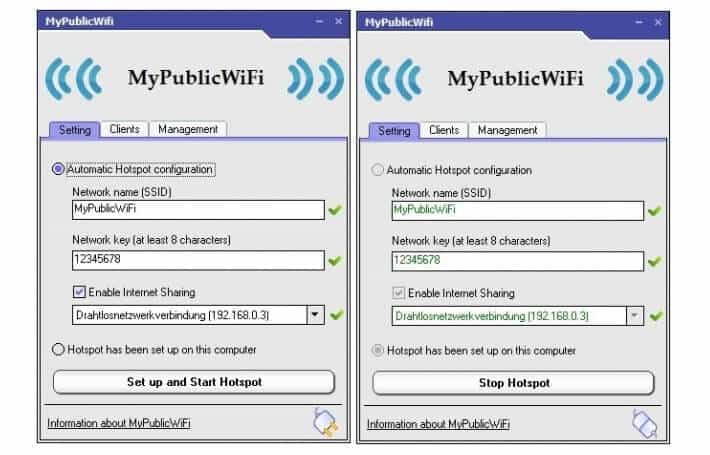如何在 Windows 10 中創建 WiFi 熱點
Windows 10 有一個功能叫做 “託管網絡” . 使用此功能,您可以輕鬆地與其他設備共享您的互聯網連接。 此功能在 Windows 7 中引入,可將您的操作系統變成一個虛擬無線適配器。
這意味著,如果您在計算機上設置託管網絡,它將充當無線熱點。 知道您網絡的 SSID 和密碼的任何人都可以連接到您的計算機並使用 Internet 連接。
另請閱讀: 如何在幾秒鐘內創建一個虛假的電子郵件地址 10 個站點
在 Windows 10 中創建 WiFi 熱點的方法
儘管該功能很有用,但設置起來有點複雜。 首先,您必須擁有支持託管網絡的無線網卡。 按照下面分享的一些簡單方法將您的 Windows 10 變成無線熱點。
檢查無線適配器是否支持託管網絡
儘管大多數現代無線適配器都支持託管網絡,但您仍然需要檢查計算機的實際無線適配器是否支持此功能。 因此,您需要執行以下命令 -
NETSH WLAN show drivers
在命令提示符窗口中,您需要檢查菜單 “支持託管網絡” .
在 Windows 10 中創建 WiFi 熱點
備註: 在開始之前,您應該確保您有一台帶無線網卡的筆記本電腦或台式電腦。 此外,無線網卡必須是免費的。
第1步。 首先,您需要以管理員權限打開命令提示符。 按 . 鍵 的Windows + X 在鍵盤上並選擇 命令提示符(管理員) 從彈出菜單中。
第2步。 現在我們將創建連接點。 輸入以下命令並按 Enter 鍵:
netsh wlan set hostednetwork mode=allow ssid=techviral key=password [參考] 來源 [/參考]
第3步。 SSID 是 WiFi 連接的名稱。 關鍵是密碼。 你需要 更換 SSID 和密鑰 根據你的意願。
第4步。 接下來,您需要啟動以下命令來啟動 WiFi 熱點:
netsh wlan start hostednetwork
第5步。 必須激活並使用 WiFi 熱點。 您可以在控制面板的網絡和共享中心查看其狀態。
第6步。 您現在可以將設備連接到熱點並使用相同的 WiFi 連接,無需第三方工具。
第7步。 您可以在不使用熱點時使用以下命令將其關閉:
netsh wlan stop hostednetwork
重要的: 並非每個無線網卡都支持託管網絡。 有時,舊的無線網卡會導致出現錯誤消息。
使用第三方工具
好吧,Android 設備提供了通過 WiFi 熱點直接共享互聯網的選項。 但是,在我們的 Windows PC 上,我們沒有這樣的選項。 我們大多數人認為只有 WiFi 路由器才能創建 WiFi 熱點; 然而,事實並非如此。
您可以使用一些適用於 Windows 10 的最佳 wifi 熱點軟件將您的 Windows 10 PC 變成 WiFi 熱點。 所以,讓我們檢查一下。
ㄧㄧ
連接 تعد 最好的 Windows 工具之一,它允許用戶將他們的 PC 變成一個虛擬 WiFi 路由器。 但是,該工具不是免費的,如果您選擇付費,絕對不會讓您失望。
熱點
MHotSpot 是另一個允許用戶將他們的 Windows 10 PC 變成 WiFi 熱點的最佳工具。 MHotSpot 最好的一點是它可以執行許多任務並根據您的喜好自定義它們。
您可以設置不同的內容,例如有多少客戶端可以加入熱點、設置密碼、選擇互聯網來源等。
我的公共Wifi
MyPublicWifi 是一款免費工具,能夠將您的筆記本電腦變成無線 WiFi 接入點。 您還可以將該工具用作 Windows 10 的最佳熱點替代方案之一。
MyPublicWifi 的偉大之處在於它可以執行大量任務。 不僅如此,MyPublicWifi還擁有強大的防火牆,可以阻止用戶訪問WiFi無線接入點。
以上是兩種創建WiFi熱點的方法。 使用這些方法,您將能夠為 Windows 7、8、10 創建 wifi 熱點。如果您對此有任何疑問,請在下面的評論框中告訴我們。