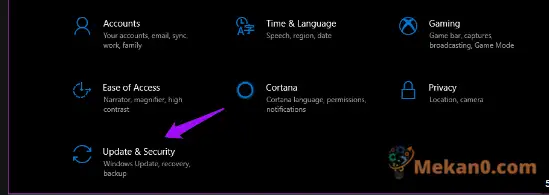如果您註冊了 Windows 預覽體驗計劃,則您可能正在運行最新版本的 Windows 10,並且您也可能正在開發操作系統模塊(例如修改註冊表以在版本 10074 中啟用暗模式)。 在弄亂您的操作系統之前進行完整的系統備份始終是一個好主意,並且時不時地進行備份以確保您在系統崩潰時不會丟失文件也是明智的(讓我們面對現實吧,使用預發布的操作系統時,系統崩潰的可能性很高)。
雖然有大量免費和付費的第三方解決方案,但我們將向您展示使用 Windows 中的內置功能創建系統備份的最簡單方法 - 系統映像備份。 此操作將創建一個系統映像,其中包含 Windows 10 的副本、您的程序、系統設置和文件的副本。 系統映像存儲在單獨的位置,您可以使用此映像在出現硬盤驅動器或系統故障時恢復計算機的內容。 讓我們開始吧。
打開“開始”菜單或 Cortana,然後開始輸入“文件歷史記錄”。 打開文件歷史記錄,您將看到一個顯示文件歷史記錄的窗口,該功能可以保存文件的副本,以便在文件丟失或損壞時進行恢復。 窗口左下方是一個名為 System Image Backup 的鏈接。 單擊此鏈接。
從這裡,您可以輕鬆保存要備份的驅動器的副本。 您可以將其保存到硬盤、DVD 或網絡位置。 就我而言,我將系統驅動器備份保存到另一個硬盤驅動器。 要創建驅動器的系統映像,請記住必須對其進行格式化才能使用 NTFS 文件系統。 如果您將系統映像保存到硬盤驅動器或 USB 閃存驅動器,還必須對其進行格式化以使用 NTFS 文件系統。 這可能是一個漫長的過程,具體取決於要備份的數據量。
要從保存的備份恢復您的 PC,請啟動到 Windows 安裝介質並選擇修復您的 PC。 轉到疑難解答,然後高級,然後選擇系統映像恢復。 您可以在此處選擇保存的備份並繼續輕鬆恢復系統! 您也可以在 Windows 中恢復——啟動“設置”應用程序,轉到“更新和安全”、“恢復”,然後在“高級啟動”下,點擊“立即重新啟動”。 然後,您將選擇高級選項,然後選擇系統映像還原。
系統映像備份不是 Windows 10 中的新功能 - 它在以前版本的 Windows 中可用。 但是,如果您使用的是 Windows 10 並且需要快速輕鬆地備份您的系統,那麼現在您知道該怎麼做了! 如果您更喜歡備份系統映像或使用第三方備份工具,請在下面的評論中告訴我們。