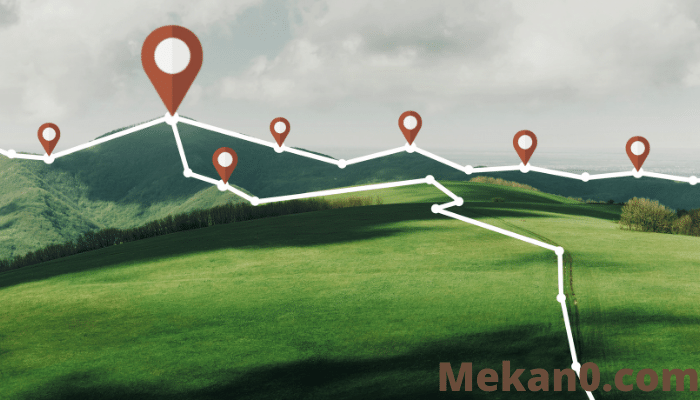如何在 Windows 10 計算機上禁用位置跟踪
與舊版本的 Windows 相比, ويندوز10 有很多改進。 Windows 10 也比其前身更安全。 雖然 Windows 10 現在是最好和最流行的桌面操作系統,但它也不是沒有缺點。
該操作系統有很多功能可能會關閉許多注重隱私的用戶。 其中一項功能是“位置跟踪”。 Microsoft 通常會跟踪並與其他應用和第三方共享您的位置信息,以提供更好的桌面和應用體驗。
位置服務是必不可少的,如果您使用依賴位置訪問的應用程序來為您提供信息,這通常是必不可少的。 地圖、購物應用程序等應用程序需要訪問該位置才能向您顯示相關信息。
但是,如果您不使用基於位置的應用程序或服務,最好在 Windows 10 中禁用位置跟踪。
在 Windows 10 PC 中禁用位置跟踪的步驟
在 Windows 10 中,您可以禁用任何應用程序或系統範圍內的位置跟踪。 在本文中,我們將分享有關如何在 Windows 10 中禁用位置跟踪的分步指南。讓我們檢查一下。
第1步。 首先,點擊開始按鈕並選擇 “設置”
第二步。 在設置頁面上,點擊一個選項 “隱私” .
第3步。 在右側窗格中,單擊 “地點”
第4步。 現在在右窗格中,單擊 “變化” 並關閉該選項 “訪問此設備的位置” .
第5步。 上述選項將完全禁用對該站點的訪問。 但是,如果您想允許某些應用訪問您的位置,請確保 啟用位置訪問 並向下滾動到選項 選擇哪些應用可以訪問您的確切位置 .
第6步。 此部分將顯示依賴位置訪問操作的所有應用程序的列表。 你可以 手動啟用或禁用這些應用的位置訪問 .
第7步。 桌面應用不會像 Microsoft Store 應用那樣請求訪問位置數據的權限。 因此,如果您想禁用桌面應用程序的位置訪問,請向下滾動 並關閉開關 允許桌面應用訪問您的位置
第8步。 在最後一步中,您需要清除所有已保存的站點歷史記錄。 為此,找到位置歷史記錄部分並單擊按鈕 “擦拭” .
這是! 我做完。 這是在 Windows 10 PC 中禁用位置跟踪的方法。
所以,這篇文章是關於如何在 Windows 10 PC 中禁用位置跟踪,希望這篇文章對你有所幫助! 也請與您的朋友分享。 如果您對此有任何疑問,請在下面的評論框中告訴我們。