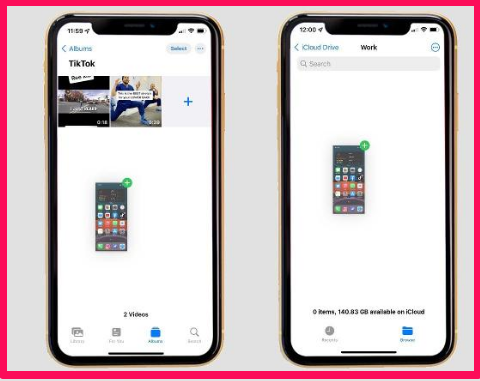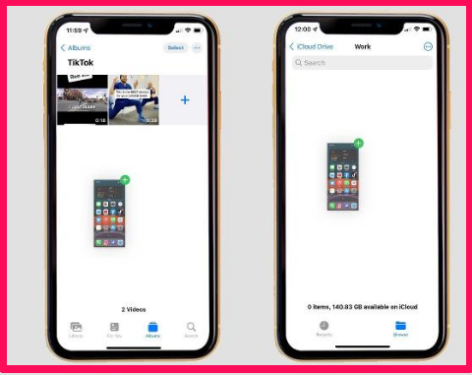Apple 在 iOS 15 中擴展了拖放功能,允許您在應用程序之間移動最近拍攝的屏幕截圖。
iOS 15 為 iPhone 體驗引入了許多新功能,焦點和通知摘要等關鍵功能平息了不斷的通知流,而 FaceTime 已升級,使其能夠更好地與 Zoom 等相媲美。
當然,它並不總是關於大功能,其中一個較小的新增功能是擴展了 iPhone 上的拖放功能,允許您將文件、照片和屏幕截圖從一個應用程序拖放到另一個應用程序.
以下是如何在 iOS 15 的 iPhone 上使用新的拖放功能。
如何在 iOS 15 中拖放屏幕截圖
iOS 15 中的拖放屏幕截圖的工作方式與 iPad 上的拖放功能類似。 如果您使用的是 iOS 15,請按以下步驟操作:
- 同時按下側邊按鈕和音量調高按鈕,在 iPhone 上截取屏幕截圖。 年長的 iPhone 用戶必須按住電源按鈕和主頁按鈕才能截取屏幕截圖。
- 屏幕縮略圖應出現在左下方 - 點擊並按住它直到框架消失並且縮略圖開始跟踪您的手指。
- 用另一根手指點擊要保存屏幕截圖的應用程序。 這可能是照片、文件、消息、郵件、筆記或第三方應用程序,儘管這種預發布狀態的兼容性不太可能是普遍的。
- 在應用程序中,轉到要保存屏幕截圖的位置。 在“照片”應用中,這可能是“相冊”選項卡下的特定相冊。
- 轉到要保存屏幕截圖的位置後,鬆開手指即可。 它會將屏幕截圖放置到位,因為它應該自動保存。
值得注意的是,即使您將屏幕截圖拖放到“文件”等應用程序中,它仍會自動保存到您的相機膠卷中,就像您在 iPhone 上拍攝的所有其他屏幕截圖一樣。
這是因為新的拖放功能複制了屏幕截圖而不是移動原始圖像,但儘管如此,它仍然是共享和組織屏幕截圖的有用功能。
有關更多信息,請查看 最佳特別提示和技巧
如何在 iOS 和 Android 上的 Microsoft Teams 中使用 Cortana