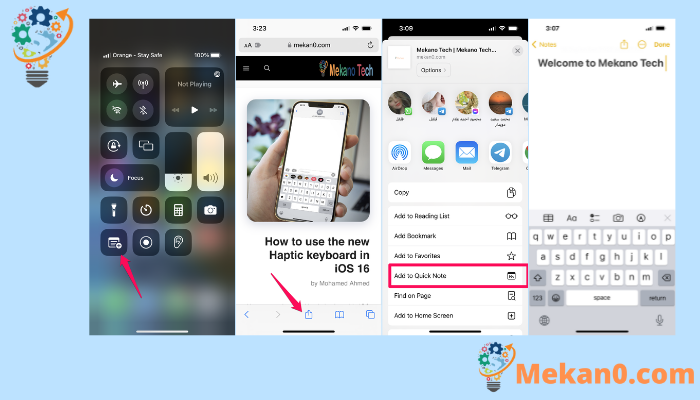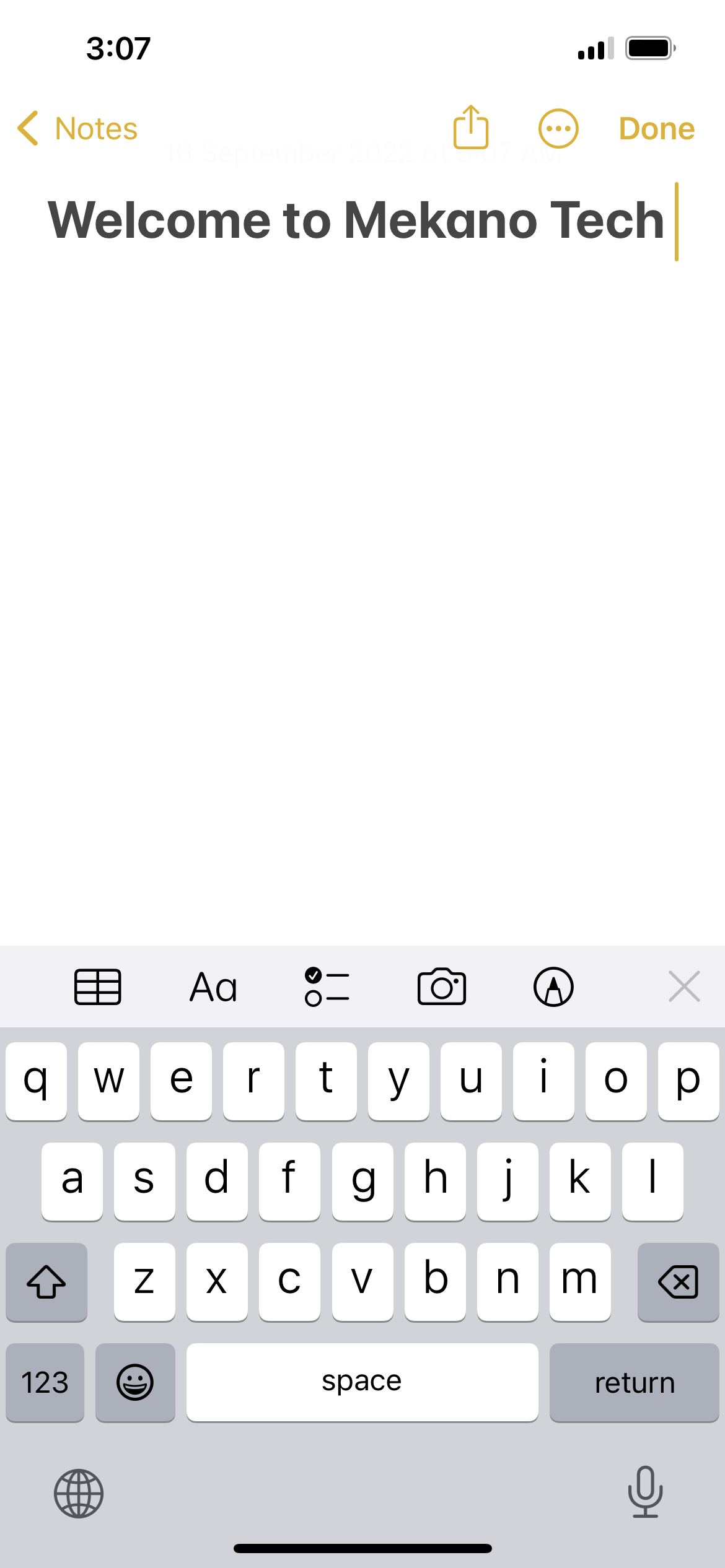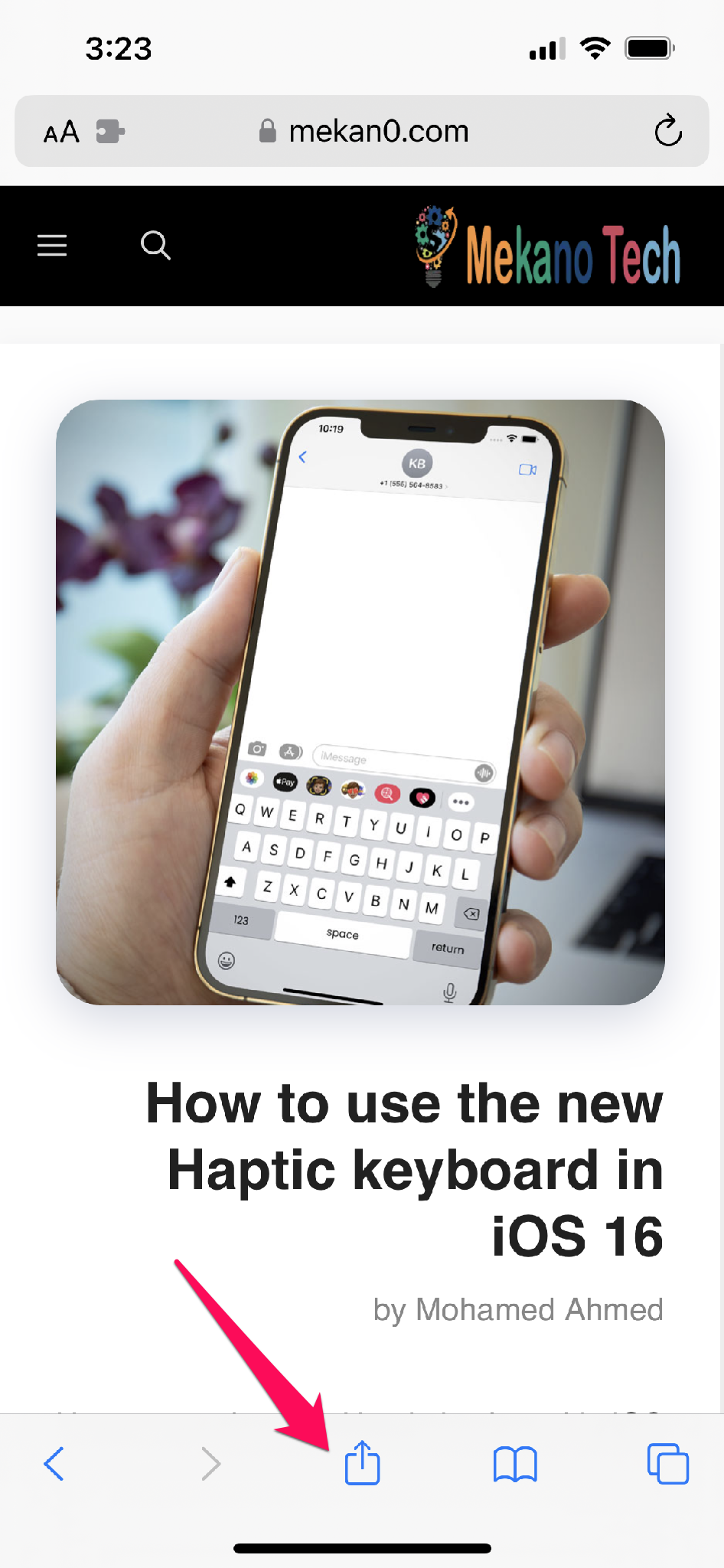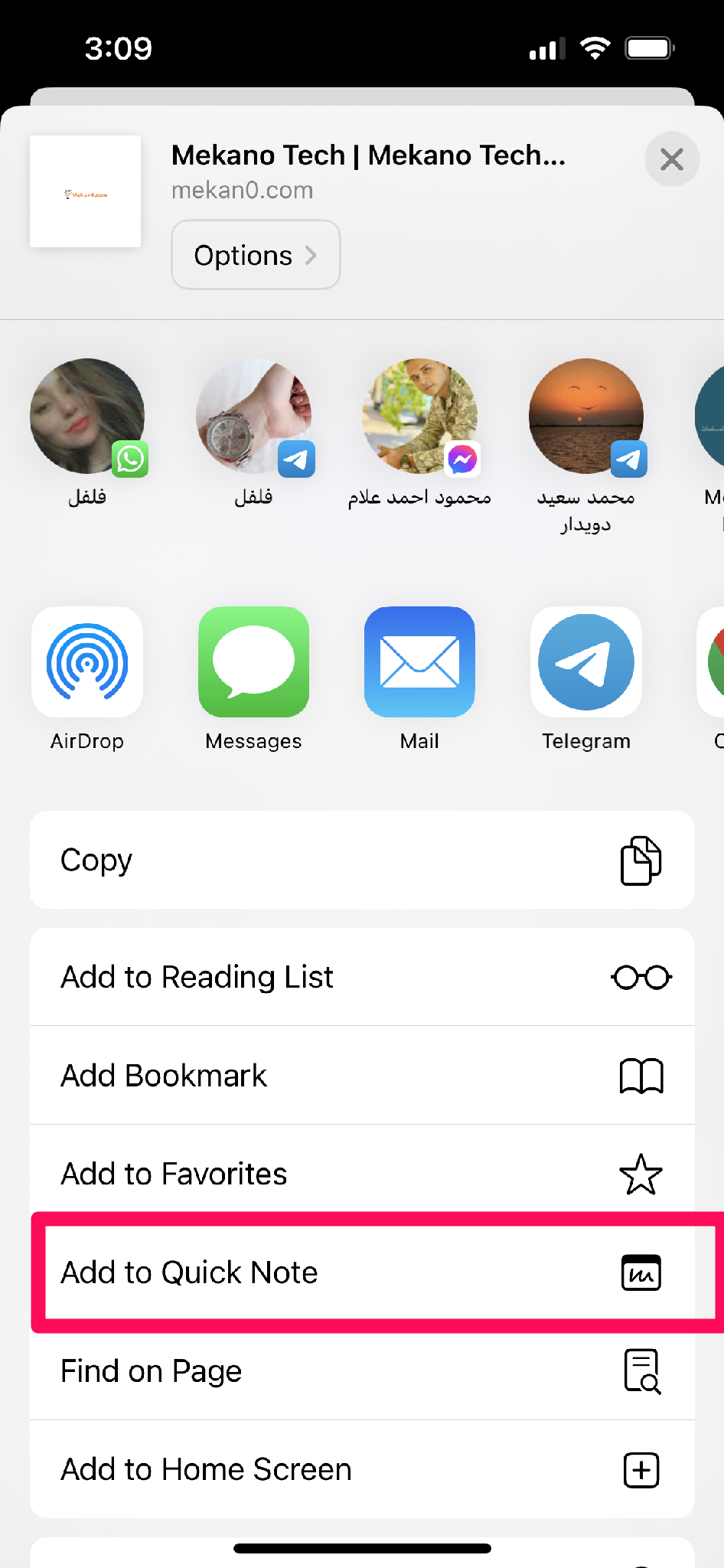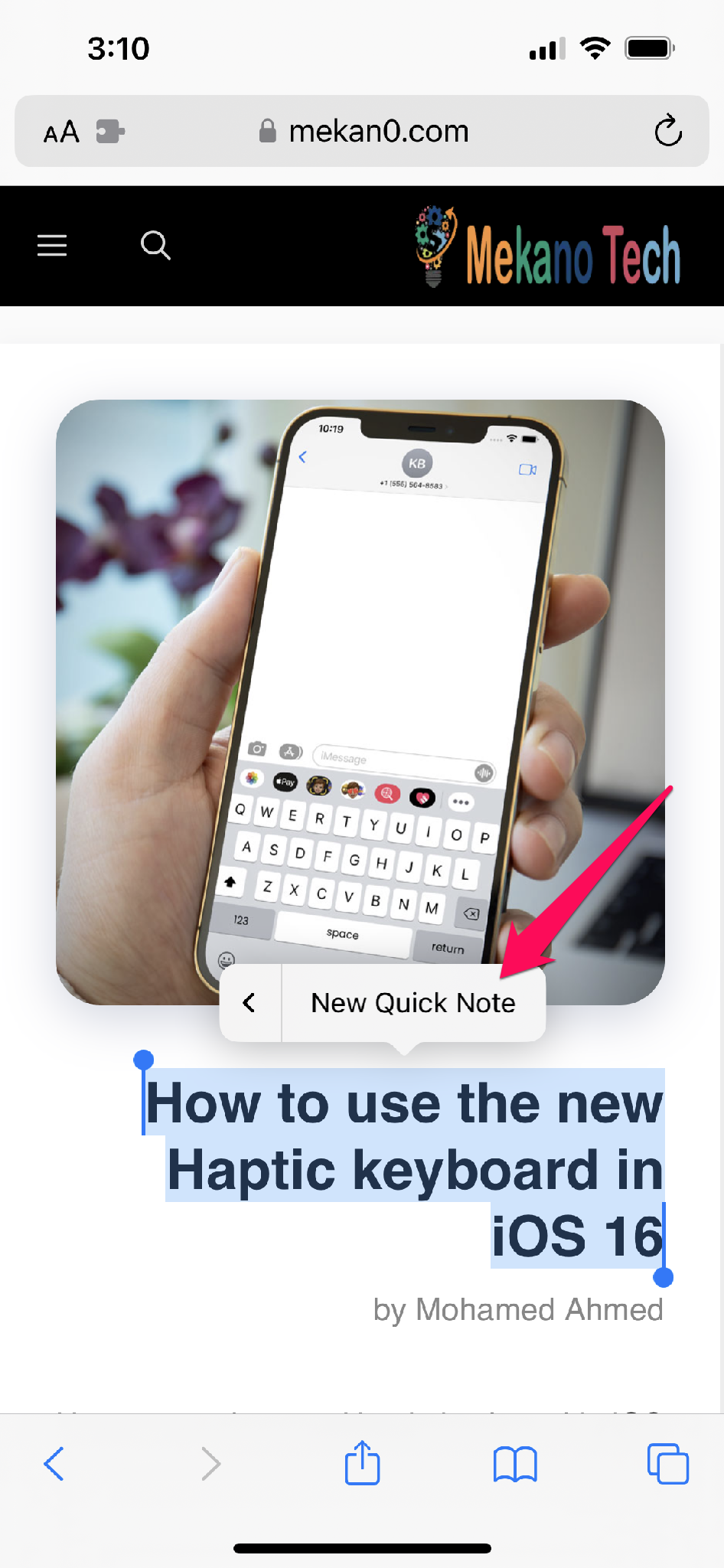如何在 iOS 16 的 iPhone 上啟用和使用快速筆記。
在去年發布的 iPadOS 15 中,Apple 將 Quick Note 列為最佳新功能之一。 此功能很實用,因為它允許您在智能手機上開始做筆記,而無需打開 Notes 應用程序。 iPad 用戶喜歡 Quick Note,因為它允許他們隨時隨地記筆記。 蘋果終於把這個功能添加到了 iPhone 上 iOS 16 .
隨著 iOS 16 的推出,Apple 改進了這一以生產力為中心的功能,以便在 iPhone 上提供快速簡單的博客流程。 讓我們看看如何啟用和使用快速註釋 iPhone 如果您下載 iOS 16 並想嘗試一下。
在 iPhone 上啟用快速筆記並將其添加到控制中心
通過在控制中心中包含快速筆記,您可以從 iPhone 上的任何位置輕鬆訪問它們。
- 打開 iPhone 上的設置頁面。
- 現在點擊“控制中心”。
- 在更多控件下找到快速筆記,然後點擊旁邊的綠色“+”按鈕。 控制中心現在將顯示一個快速註釋圖標。
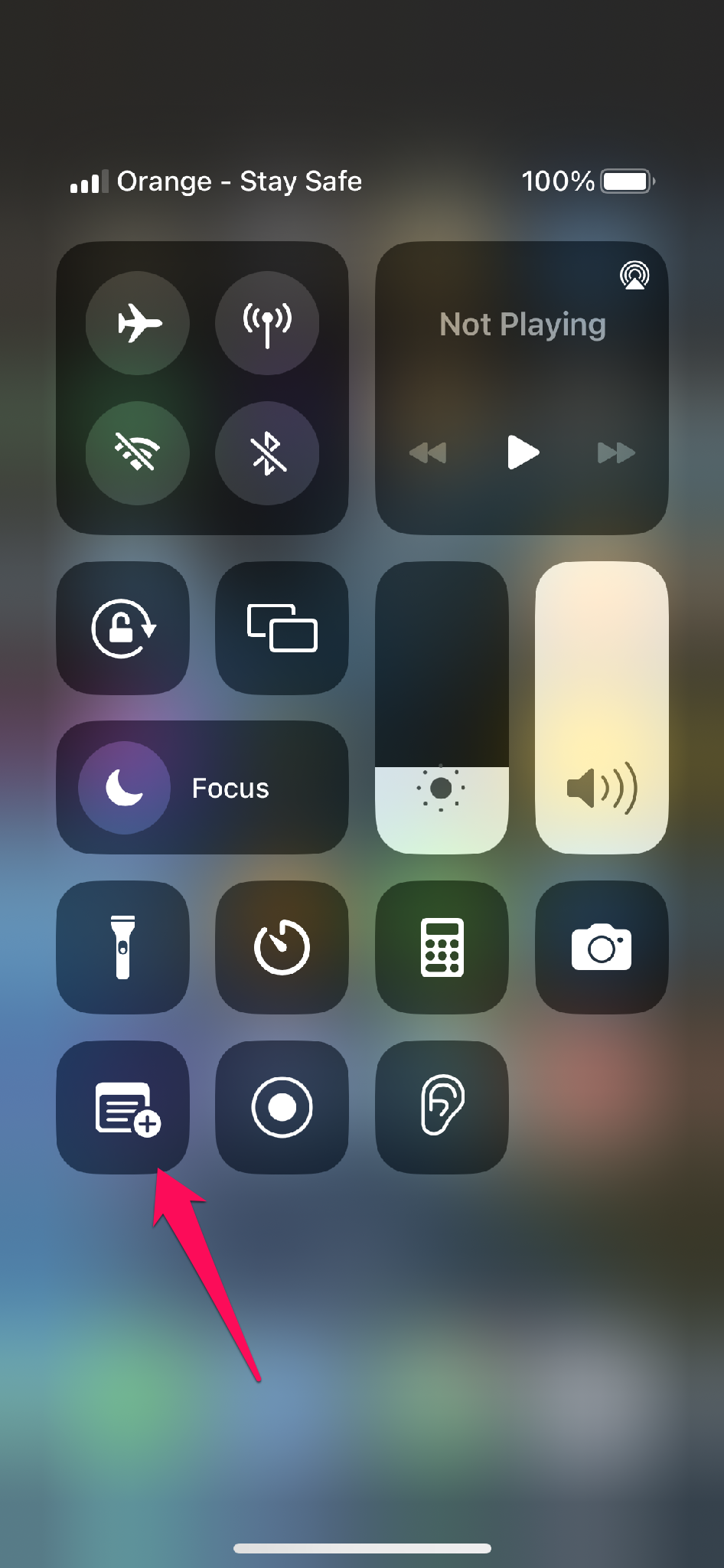
您嘗試將 Quick Note 圖標添加到 iPhone 控制中心是成功的。 現在讓我們看看如何在 iPhone 上使用 Quick Note。
在 iOS 16 的 iPhone 上使用快速筆記
- 打開 iPhone 上的控制中心。
- 現在單擊“快速註釋”圖標。
- 寫下您的想法,然後選擇右上角的“保存”。
如何在 iPhone 上使用 Quick Note 保存網站鏈接
當您使用 Safari 或 Chrome 等網絡瀏覽器訪問 Internet 時,您可以直接從瀏覽器將 URL 添加到 Quick Note。 這是可以做到的:
- 在 Safari 瀏覽器中,打開網頁並點擊底部的共享圖標。
- 單擊“添加到快速註釋”選項。
- 現在粘貼鏈接並點擊“保存”。
| 備註: 分享按鈕的位置因瀏覽器而異,在其他瀏覽器中會出現“新建快速筆記”而不是“添加到快速筆記”。 |
使用快速註釋保存文本
如果您只想包含部分網頁文本而不是整個文章鏈接,請按照以下說明進行操作:
- 轉到您要從中共享內容的網站。
- 通過單擊並按住選擇工具選擇所需的文本。
- 然後通過單擊“> 圖標”選擇“新建快速筆記”。
- 您現在可以添加註釋(可選)並單擊右上角的“保存”完成。
使用語音備忘錄應用創建快速筆記
值得注意的是,語音備忘錄還允許您快速記筆記。
- 在 iPhone 上啟動語音備忘錄應用程序。
- 通過單擊選擇錄音旁邊的三點圖標。
- 現在,點擊 New Quick Note 按鈕輸入任何內容。 完成後,單擊保存。
從任何應用程序創建一個快速筆記。
當Apple聲稱您可以在任何地方在iPhone上快速記下筆記時,它就是這個意思。 您可以提交從 App Store 下載的快速筆記或應用程序的 URL。 只需點擊共享,然後選擇添加到快速筆記。 選擇共享後,您只能在某些應用程序中訪問此選項。
您可以使用任何支持的應用程序來訪問快速筆記,因為它內置在共享表中。 選擇 URL、圖像或文本後,只需點擊共享圖標,然後選擇添加到新的快速筆記。
在 iPhone 上訪問和查看所有快速筆記
- 在您的 iPhone 上,啟動 Apple Notes 應用程序。
- 單擊快速筆記文件夾以查看所有快速筆記。
總結這個
就是這樣,伙計們! 這就是關於如何在 iOS 16 中在 iPhone 上啟用和使用 Quik Note 的全部內容。我希望您發現此博客對創建和使用 Quick Notes 有所幫助。 您如何看待內置的 Apple Notes 應用程序? 您還希望在 iPhone 上看到 iPadOS 的哪些其他功能? 在下面的評論部分讓我們知道。