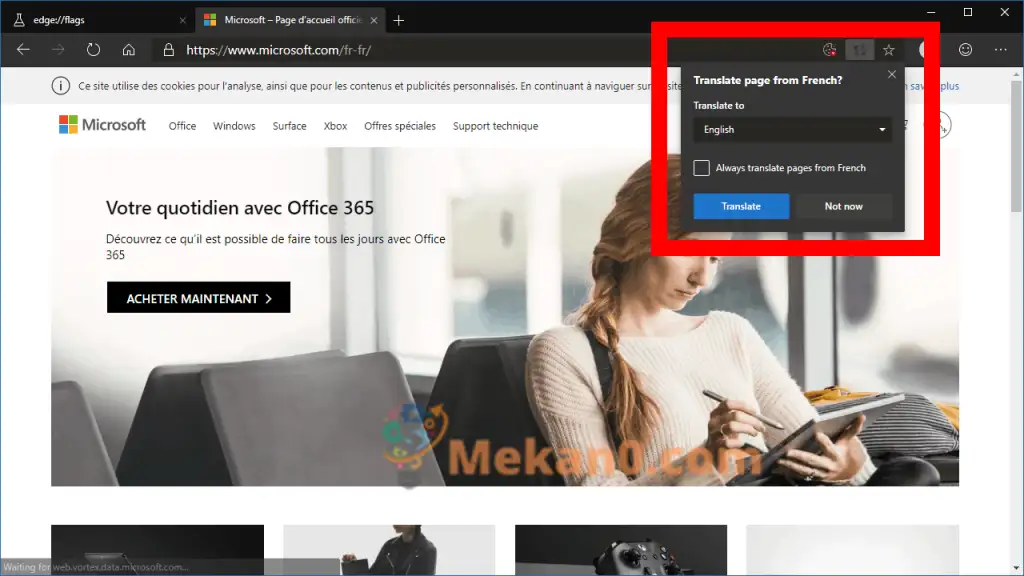如何在 Edge Dev 中啟用字幕
在 Microsoft Edge Dev(測試版)中啟用翻譯集成:
- 轉到“關於:標誌”。
- 查找“Microsoft Edge Translate”選項卡並啟用它。
- 重啟瀏覽器,進入外文網頁; 您將被要求翻譯該頁面。
當前公開發布的 Microsoft Edge,使用 EdgeHTML 渲染引擎和 UWP 平台,支持 Microsoft Translator 擴展來自動翻譯國外網頁。 即將使用 Chromium 對 Edge 進行的企業重建將增加對翻譯的本地支持,從而消除對擴展的需要。 在本指南中,我們將向您展示如何啟用和使用它。
默認情況下,Chromium Edge Dev 或 Canary 版本中尚未啟用此功能。 因此,在微軟正式宣布之前,它應該被視為測試版。 我們將使用功能標籤手動啟用它
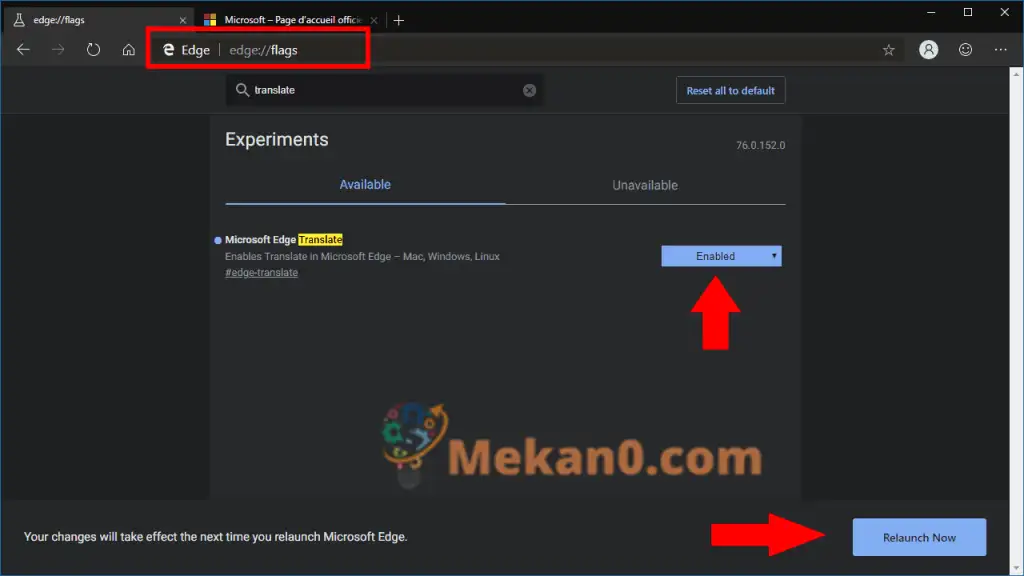
首先啟動 Edge 測試版安裝,無論是 Dev 還是 Canary。 轉到“關於:標誌”網址。 在頁面頂部的搜索框中,搜索“翻譯”。 您應該會看到一個名為“Microsoft Edge Translate”的勾號。
將標誌下拉列表的值更改為“已啟用”。 系統將要求您重新啟動 Edge。 單擊屏幕底部徽標中的按鈕可立即重新啟動。
現在將使用 Microsoft 的翻譯服務在 Edge Dev 中啟用翻譯支持。 要查看它的實際效果,請前往外語網頁。 幾秒鐘後,您會在地址欄中看到 Microsoft Translate 彈出窗口。
Edge 將確認您是否應該自動翻譯網頁,從而節省您自己將其粘貼到翻譯服務中的工作。 如果您想以不同於系統語言的語言閱讀頁面,您可以選擇要將頁面翻譯成的語言。 該提示還可以讓您告訴 Edge 自動翻譯以源語言編寫的所有未來頁面,因此您不必不斷確認彈出窗口。
如何在 Edge Insider 中啟用閱讀視圖
在 Microsoft Edge Insider(測試版)中啟用閱讀視圖:
- 在 Edge Insider 中導航到“edge://flags”。
- 查找“Microsoft Edge 閱讀視圖”選項卡並啟用它(您需要重新啟動瀏覽器)。
- 轉到支持閱讀視圖的頁面,然後單擊地址欄中的書本圖標。