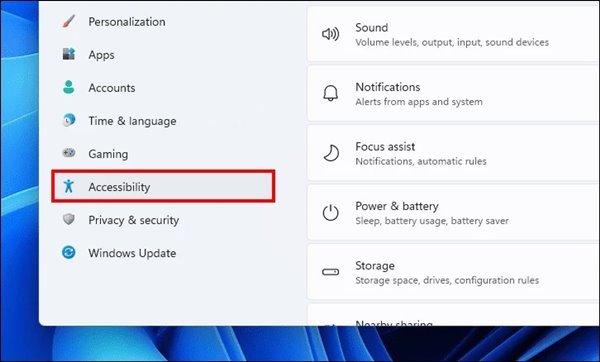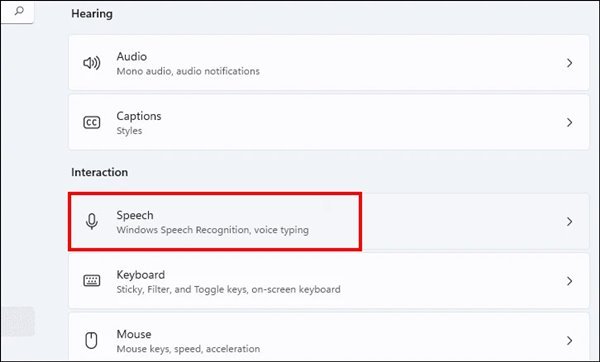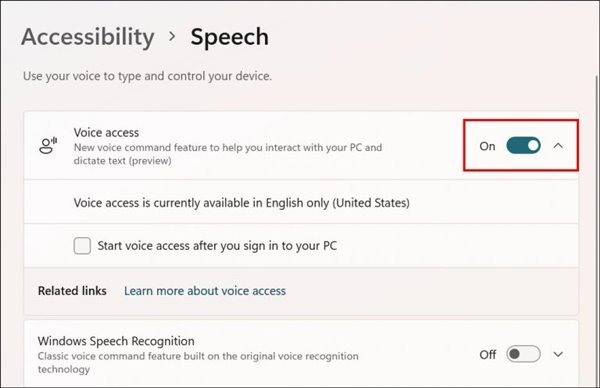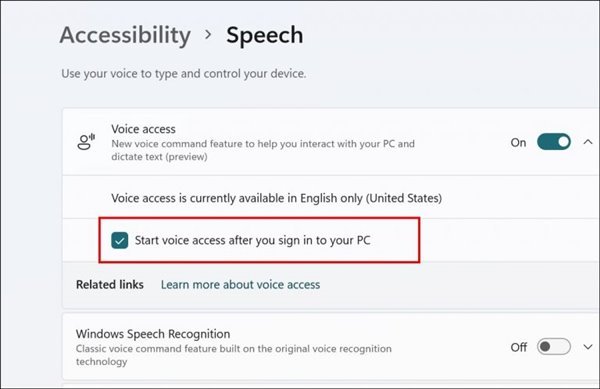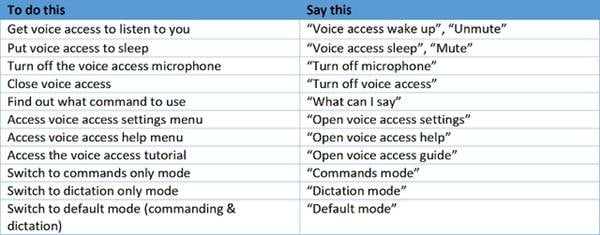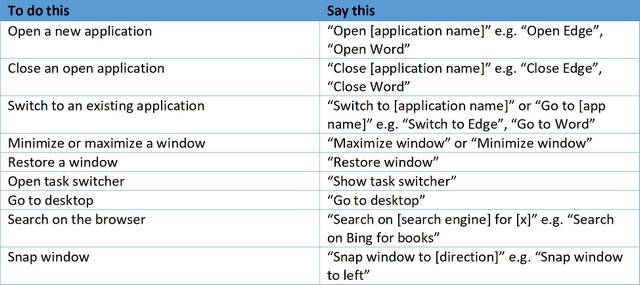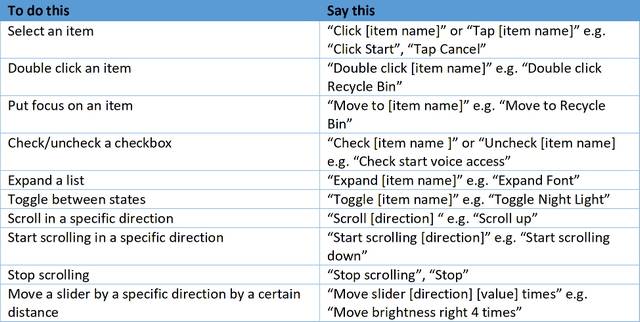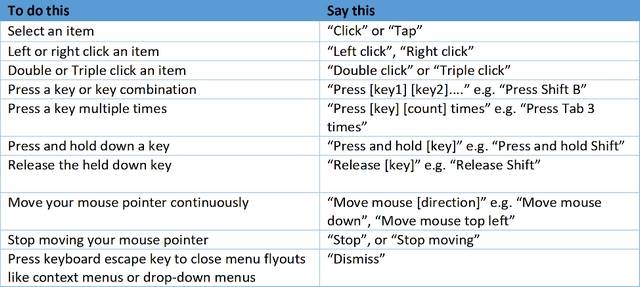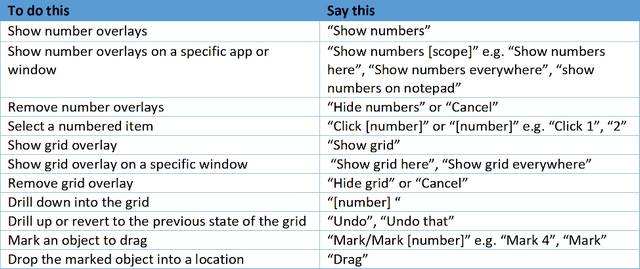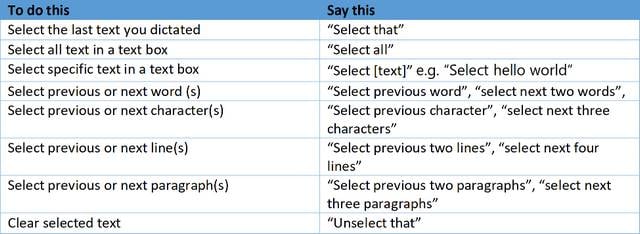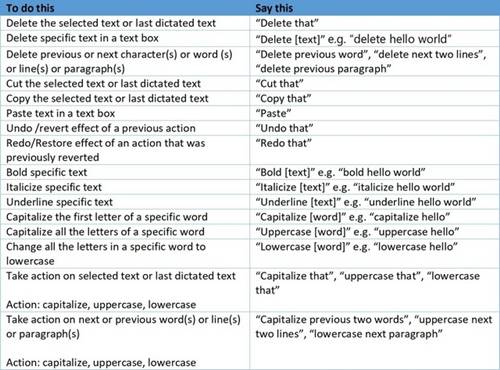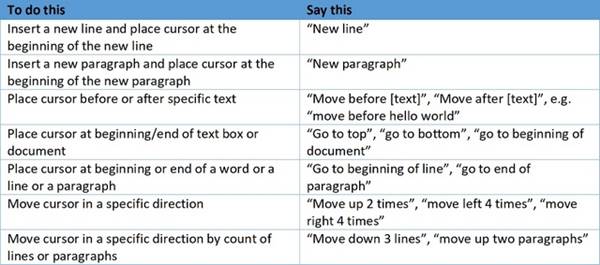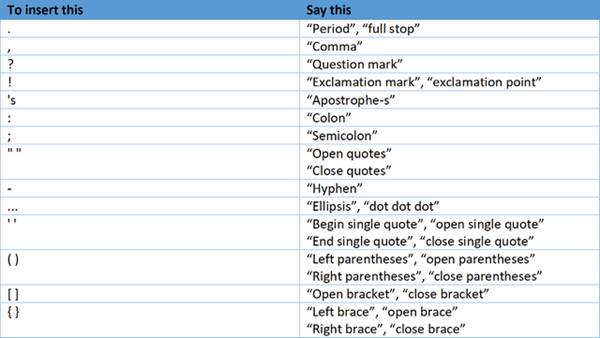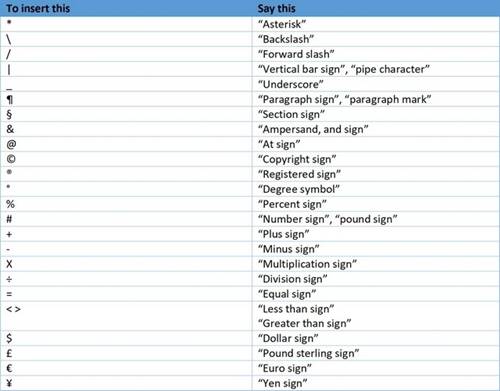如何在 Windows 11 中啟用語音訪問功能
簡而言之,操作系統讓 窗戶11 更多定制選項和功能以及全新改進的外觀。 除了視覺變化和自定義選項之外,Windows 11 還包括新的輔助功能,例如“語音控制',它提供了對計算機的完全、免提控制。 激活此功能後,可以控制運行系統的計算機 窗戶11 無需使用鼠標或鍵盤即可進行語音命令。
另請閱讀: 如何在 Windows 11 中下載和安裝 Android 應用程序(簡單過程)
在 Windows 11 中啟用語音訪問功能的步驟
如果您想激活 Windows 11 中的新語音控制功能,本文就是您的最佳選擇。 在本文中,我們將為您提供有關如何在 Windows 11 上啟用和使用語音訪問的全面指南。讓我們開始吧!
1.首先,點擊Windows 11開始菜單並選擇 設置 .
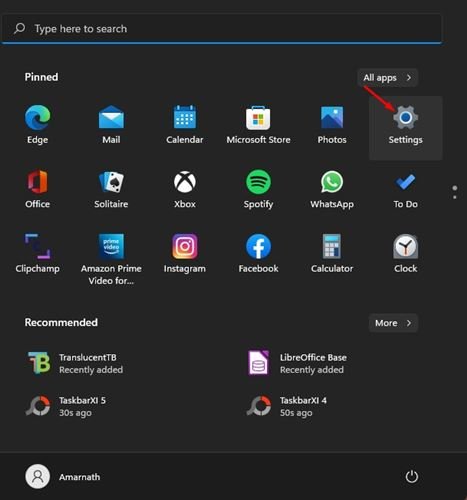
2. 在設置頁面上,點擊部分 無障礙 在左側邊欄上。
3. 在右側,向下滾動並點擊選項 講話 ,如下面的屏幕截圖所示。
4. 在語音中,啟用切換按鈕以訪問 聲音 .
5. 之後, 選中該框 在“登錄計算機後啟動語音訪問”背後。
這是! 我做完。 現在將要求您下載演講表格。 下載語音模型後,Windows 11 將引導您使用新功能。
適用於 Windows 11 的語音訪問命令列表
已發布鏈接 網站 Microsoft 列出了用戶可以在 Windows 11 中使用的所有支持的語音命令。下面,我們將提到 Windows 11 中語音訪問功能的一些最佳且有用的語音命令。
用於管理音頻和麥克風的語音命令
與應用程序交互的語音命令
與控件交互
控制鼠標和鍵盤
使用疊加層
聽寫文本
選擇文本
編輯文本
在文本中移動
拼寫和標點符號
口述符號
النهاية
語音訪問是 Windows 11 的一項出色功能,但目前僅適用於 Windows Insiders。 如果您想嘗試在計算機上激活這一令人興奮的功能,那麼本文將為您提供分步指南。
如果文章對您有幫助,請分享給您的朋友,以幫助傳播。 如果您對此有任何疑問或疑慮,請隨時在下面留下您的評論。 我們很樂意回答您的任何問題。