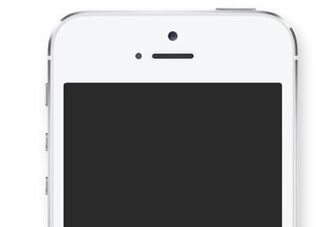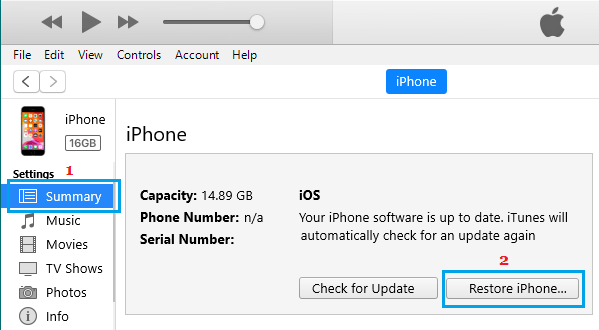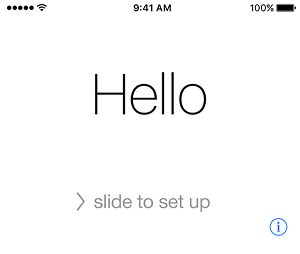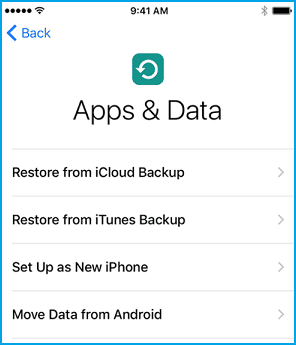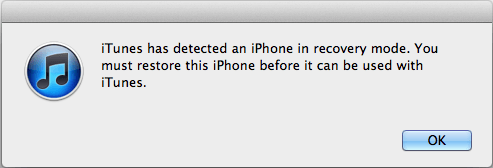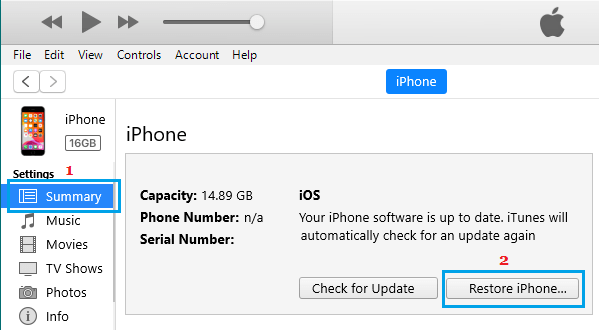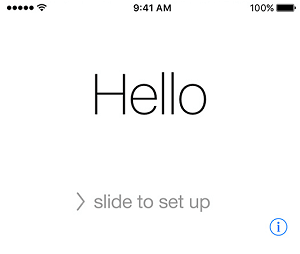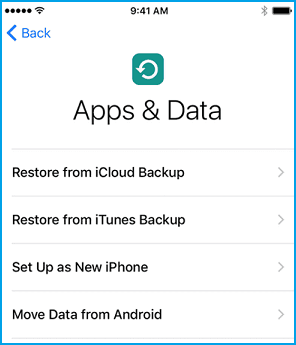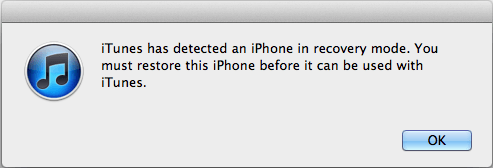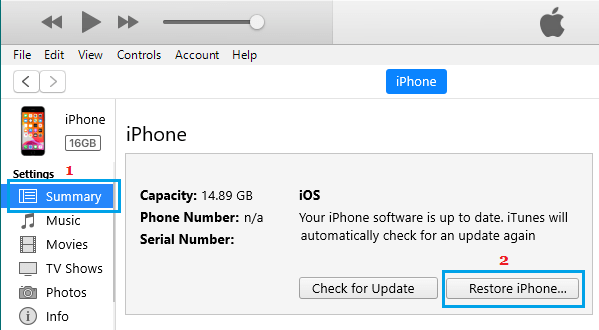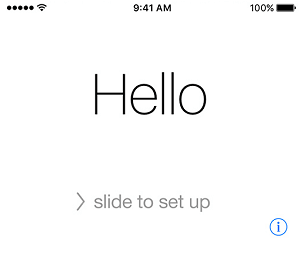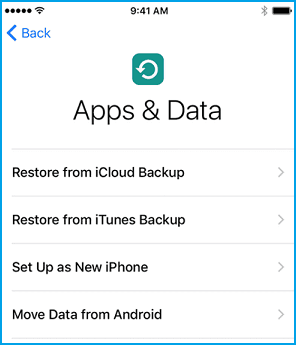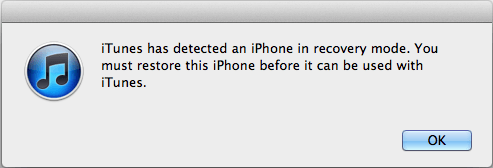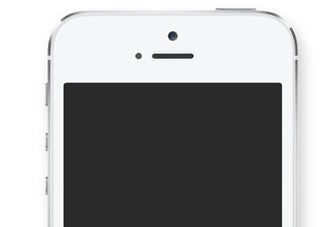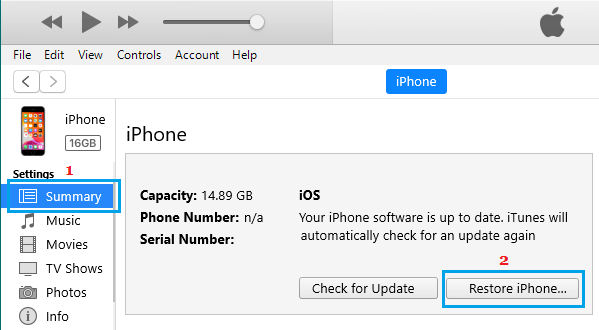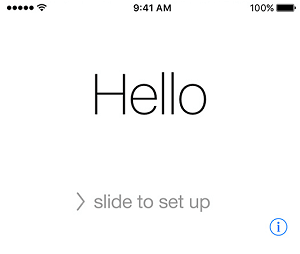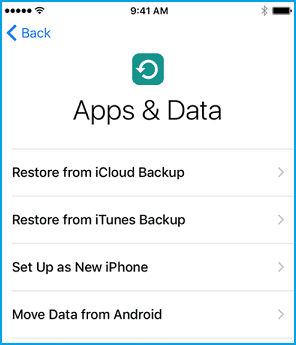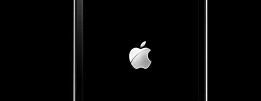DFU 模式恢復過程可以幫助您解決修復 iPhone 的難題。 您將在下面找到在不同 iPhone 型號上進入 DFU 模式的步驟。
在 iPhone 上進入 DFU 模式
iPhone DFU(默認固件更新)模式是一種高級恢復和恢復模式,可以更好地控制設備並提供對高級功能的訪問。
DFU模式下的iPhone允許您安裝自定義固件,越獄設備,解鎖SIM卡,降級iOS, و解鎖禁用的 iPhone 並從問題中恢復 iPhone。
雖然將 iPhone 置於 DFU 模式需要一些練習和技巧,但您應該能夠在前 2-3 次嘗試中正確設置。
確切的按鈕組合(主頁、提高音量、降低音量、開/關或側邊按鈕)和進入 DFU 模式的步驟因 iPhone 型號而異。
因此,我們在下面(單獨)提供了在不同 iPhone 型號上進入 DFU 模式的步驟。
1. iPhone 6、6s、5、5s進入DFU模式
請按照以下步驟在 iPhone 6、6s、iPhone 5 和 5s 上進入 DFU 模式。
1. 連接 iPhone 設備 計算機 並打開 iTunes。
2. 按住兩個按鈕 活力 和頁面 家 5 秒鐘,直到屏幕變黑。
3. 5 秒後,鬆開 . 按鈕 電源並按住按鈕 الصفحةالرئيسية ,直到您在計算機上看到“iTunes 檢測到 iPhone 處於恢復模式”彈出窗口。
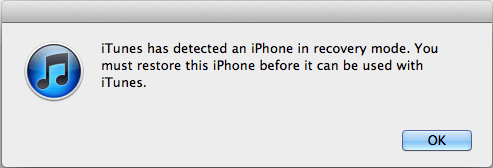
4. 自由 主頁按鈕 你的 iPhone 現在應該處於 DFU 模式(黑屏)。
備註: 如果您沒有看到黑屏,請重複步驟 (2-4),直到屏幕變黑。
5. 在您的計算機上,單擊 好的 在“檢測到 iTunes”彈出窗口中,您將看到恢復 iPhone 的選項。 點擊按鈕 恢復iPhone 開始 iPhone 恢復過程。
6. 恢復過程完成後,您的 iPhone 將以屏幕啟動 你好 ,允許您開始設置過程。
7.關注 指示 出現在屏幕上,直到您到達“應用程序和數據”屏幕。 在此屏幕上,您可以選擇不同的選項來恢復 iPhone。
8. 定位 恢復選項 適合您的情況。
2. 在 iPhone 7 和 iPhone 7 Plus 上進入 DFU 模式
按照以下步驟在 iPhone 7 和 iPhone 7 Plus 上進入 DFU 模式。
1. 連接 iPhone 設備 計算機 並打開 iTunes。
2. 按住兩個按鈕 就業 (開/關按鈕) 並降低音量 5 秒鐘,直到屏幕變黑。
3. 5 秒後,鬆開 . 按鈕 電源並按住按鈕 縮小 音量,直到您在計算機上看到“iTunes 檢測到 iPhone 處於恢復模式”彈出窗口。
4. 釋放按鈕 降低聲音 你的 iPhone 現在應該處於 DFU 模式(黑屏)。
備註: 如果您沒有看到黑屏,請重複步驟 (2-4),直到屏幕變黑。
5. 在您的計算機上,單擊 好的 在“檢測到 iTunes”彈出窗口中,您將看到恢復 iPhone 的選項。 點擊按鈕 恢復iPhone 開始 iPhone 恢復過程。
6. 恢復過程完成後,您的 iPhone 將以屏幕啟動 你好 ,允許您開始設置過程。
7.關注 指示 出現在屏幕上,直到您到達“應用程序和數據”屏幕。 在此屏幕上,您可以選擇不同的選項來恢復 iPhone。
8. 定位 恢復選項 適合您的情況。
3. 在 iPhone 8 和 iPhone 8 Plus 上進入 DFU 模式
按照以下步驟在 iPhone 8 和 iPhone 8 Plus 上進入 DFU 模式。
1. 連接 iPhone 設備 計算機 並打開 iTunes。
2. 快速,按下按鈕 提高音量並進行編輯 > 按下並釋放按鈕 降低聲音 .
3 . 立即按住 側鍵 (開/關按鈕)。
4. 當屏幕變黑時,按住 側鍵 並按住 . 按鈕 降低音量。
5. 5秒後, 釋放側邊按鈕 並按住 . 按鈕 縮小 音量,直到您在計算機上看到“iTunes 檢測到 iPhone 處於恢復模式”彈出窗口。
6. 立即鬆開 . 按鈕 降低聲音 你的 iPhone 現在應該處於 DFU 模式(黑屏)。
備註: 如果您看到 Apple 標誌出現,則您已長時間按住降低音量按鈕。 重複該過程,直到出現黑屏。
7. 在您的計算機上,單擊 好的 在“檢測到 iTunes”彈出窗口中,您將看到恢復 iPhone 的選項。 點擊按鈕 恢復iPhone 開始 iPhone 恢復過程。
8. 恢復過程完成後,您的 iPhone 將以屏幕啟動 你好 ,允許您開始設置過程。
9.關注 指示 出現在屏幕上,直到您到達“應用程序和數據”屏幕。 在此屏幕上,您可以選擇不同的選項來恢復 iPhone。
10. 定位 恢復選項 適合您的情況。
4. 在 iPhone X、XS、XS Max 和 XR 上進入 DFU 模式
在 iPhone X、XS、XS Max 和 iPhone XR 上進入 DFU 模式的步驟與在 iPhone 8 上相同。
1. 連接 iPhone 設備 計算機 並打開 iTunes。
2. 快速,按下按鈕 提高音量並進行編輯 > 按下並釋放按鈕 降低聲音 .
3 . 立即按住 側鍵 (開/關按鈕)。
4. 當屏幕變黑時,按住 側鍵 並按住 . 按鈕 降低音量。
5. 5秒後, 釋放側邊按鈕 並按住 . 按鈕 縮小 音量,直到您在計算機上看到“iTunes 檢測到 iPhone 處於恢復模式”彈出窗口。
6. 立即鬆開 . 按鈕 降低聲音 你的 iPhone 現在應該處於 DFU 模式(黑屏)。
備註: 如果您看到 Apple 標誌出現,則您已長時間按住降低音量按鈕。 重複該過程,直到出現黑屏。
7. 在您的計算機上,單擊 好的 在“檢測到 iTunes”彈出窗口中,您將看到恢復 iPhone 的選項。 點擊按鈕 恢復iPhone 開始 iPhone 恢復過程。
8. 恢復過程完成後,您的 iPhone 將以屏幕啟動 你好 ,允許您開始設置過程。
9.關注 指示 出現在屏幕上,直到您到達“應用程序和數據”屏幕。 在此屏幕上,您可以選擇不同的選項來恢復 iPhone。
10. 定位 恢復選項 適合您的情況。
如何在 iPhone 上退出 DFU 模式?
如果您改變主意並且不想要 DFU 恢復 iPhone,您可以按照以下步驟退出 DFU 模式。
iPhone 6 及以下: 按住兩個按鈕 首頁 和 側 (開/關),直到您看到 iPhone 以 Apple 標誌開頭
iPhone 7 / 7 Plus: 按住兩個按鈕 降低聲音 和側面(開/關),直到您看到 iPhone 以 Apple 標誌開頭 .
iPhone 8/8 Plus/X/XS/XS Max: 快速按下 . 按鈕 提高音量 > 按鈕 降低音量。 按住 . 按鈕 側 (開/關),直到您看到 iPhone 以 Apple 標誌開頭。
一旦白色 Apple 標誌出現在您的設備屏幕上,您的 iPhone 將退出 DFU 模式。
DFU和恢復模式的區別
當您的 iPhone 切換到 恢復模式 ,它會自動加載稱為 iBoot 的引導加載程序軟件,該軟件會自動控制設備。
此引導加載程序軟件對設備執行固件檢查,並為您提供更新或恢復設備的選項。
相比之下,DFU 模式完全繞過引導加載程序,讓您更好地控制設備並有機會執行高級功能。
與將 iPhone 置於恢復模式相比,將 iPhone 置於 DFU 模式需要更多技巧和時間。
DFU 模式恢復可能會出錯
雖然 DFU 模式允許您執行高級功能,但不建議在可能因跌落、衝擊或水損壞而遭受內部損壞的設備上使用此模式。
DFU 模式恢復會擦除設備上的所有內容並重新加載在設備上運行硬件和軟件所需的代碼。
因此,如果 DFU 進程被中斷(由於內部組件損壞),它可能會導致設備無法使用。