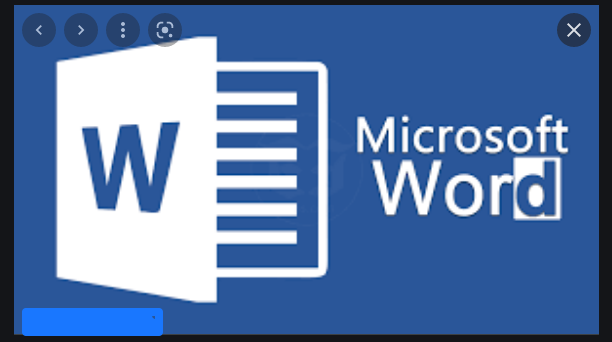如何修復常見的 Microsoft Word 問題
您在使用 Microsoft Word 時遇到問題嗎? 嘗試這些常見的修復方法
- 如果文件未打開,請檢查文件權限
- 使用任務管理器完成任務,然後在 Word 崩潰時重新啟動
- 如果 Word 運行緩慢,請禁用其他加載項
Microsoft Word 是最常用的 Microsoft 365 程序之一。 它不僅有一些很棒的模板,而且還可以用來編寫重要的文檔、消息等。 但有時,Word 可能無法按預期工作,並且您最終可能會收到錯誤代碼或錯誤消息。 下面介紹了一些最常見的 Word 問題以及解決這些問題的方法。
我的文件打不開
您是否嘗試打開文件但 Word 無法工作? 在這種情況下,Microsoft Word 可能會向您顯示一條消息,指出嘗試打開文件時發生錯誤。 當您無權打開該文件,或者該文件已從其原始位置移動或已被刪除時,通常會發生這種情況。
要解決此問題,請檢查文件資源管理器或在 Windows 10 中運行搜索以查看文件的位置。 要解鎖文件並獲得打開它的權限,請同時轉到保存文件的位置,右鍵單擊該文件,然後選擇 特性 。 從那裡,您需要單擊一個選項 取消禁令 .
Microsoft Word 崩潰或凍結
Microsoft Word 的另一個常見問題是打開文檔時可能會崩潰或凍結。 當 Word 在讀取文檔內容時遇到問題,或者文檔包含大量圖像和文本時,可能會發生這種情況。
在大多數情況下,最好等待並讓 Word 嘗試自行解決問題。 冒著丟失文檔的風險,您還可以嘗試使用任務管理器強制單詞終止,方法是按 CTRL+ALT+DEL,然後單擊 任務管理 ,並蒐索 微軟Word ,然後輕點 完成工作 。 這個計劃將有一個新的開始。 在大多數情況下,Word 將自動嘗試恢復上次文檔,並打開“文檔恢復”任務窗格。 不過,這又是最後的手段。
如果 Word 中問題仍然存在,並且仍然顯示錯誤消息,您將收到一條消息,指出該文檔導致了嚴重錯誤。 在這種情況下,您可能需要完全重置 Microsoft Word。 為此,請轉到 Windows 10 開始菜單並輸入 添加或刪除程序 。 然後從列表中選擇 Office 或 Microsoft 365,然後選擇 調整。 你應該有一個選擇 快速解決 。 選擇“此”,然後 Word 將被重置。
Microsoft Word 運行緩慢
我們列表中的最後一件事與 Microsoft Word 運行緩慢有關。 這可能是鍵盤輸入未及時捕獲,或者圖像或其他菜單項需要一段時間才能加載。 在大多數情況下,我們建議使用上面描述的快速修復選項。
但是,作為替代方案,您可能還想嘗試禁用其他附加組件。 這些旨在增強您的體驗,但也會減慢速度。 您可以通過單擊菜單來禁用這些 一份文件 , 其次是 有選項 , 然後 附加功能 。 單擊該附加組件,然後 背部 按鈕。 然後,您可以通過單擊禁用它 移動 .
請聯繫 Microsoft 支持尋求幫助!
如果其他方法都失敗,並且您在使用 Word 時遇到問題,Microsoft 會隨時為您提供幫助。 正如 Microsoft 365 訂閱中所述,您可以隨時聯繫 Microsoft 尋求幫助。 您只需訪問 此支持頁面並開始對話。