這篇文章展示了在 Windows 11 的任務欄上隱藏或顯示任務欄按鈕的步驟。
在這篇文章中,我們說過可以使用任務視圖來組織他們的工作,減少混亂,並使桌面導航更容易。 對於那些同時打開大量應用程序並喜歡按任務將它們分開的人來說,使用虛擬桌面或工作區可能是有益的。
默認情況下,任務視圖按鈕出現在任務欄上。 畢竟您現在知道任務視圖但仍然不相信使用它並想隱藏任務欄上的按鈕,這篇文章將向您展示如何做到這一點。
新的 Windows 11 帶有許多新功能和新的用戶桌面,包括中央開始菜單、任務欄、圓角窗口、主題和顏色,這些都將使任何 Windows 系統的外觀和感覺都現代。
任務視圖不是新的,在 Windows 11 中也沒有太大變化。如果它對您沒有用,您可以將其隱藏。
要開始在 Windows 11 中隱藏或顯示任務視圖按鈕,請執行以下步驟:
如何在 Windows 11 的任務欄中隱藏任務視圖
如果您對 Windows 11 中的任務視圖不滿意,只需將其從任務欄中隱藏即可。 以下步驟是如何做到這一點的。
Windows 11 的大部分設置都有一個中心位置。 從系統配置到創建新用戶和更新 Windows,一切都可以從 系統設置 他的部分。
要訪問系統設置,您可以使用 贏+我 快捷方式或單擊 開始 ==> 設定 如下圖所示:
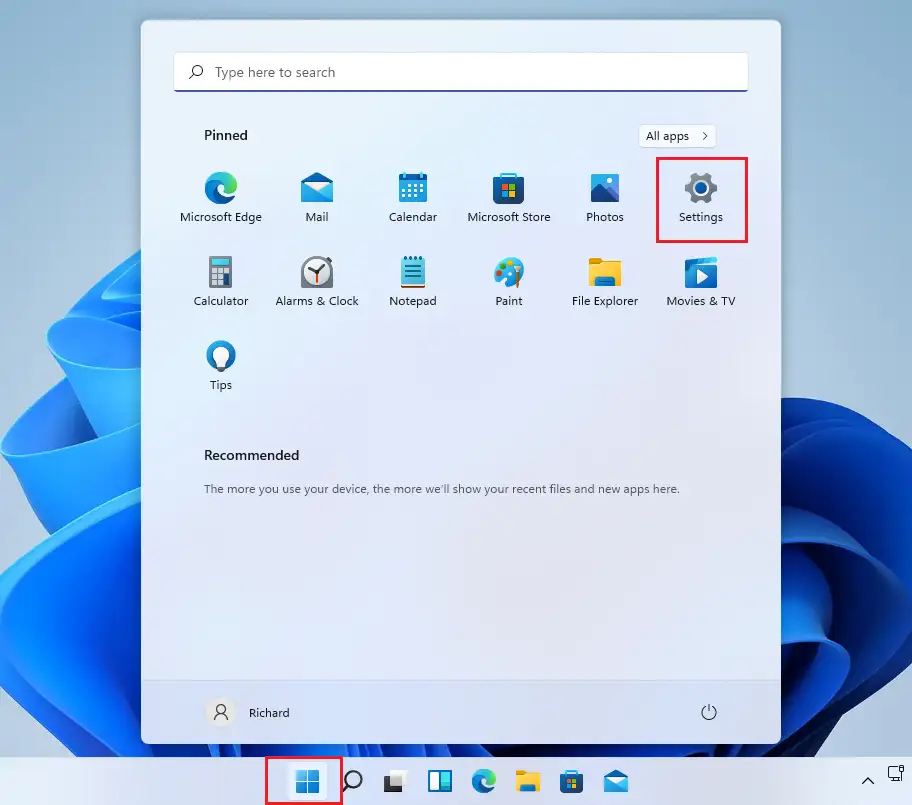
或者,您可以使用 搜索框 在任務欄上搜索 設置 . 然後選擇打開它。
Windows 設置窗格應類似於下圖。 在 Windows 設置中,單擊 個人化定制服務, 定位 任務欄 在屏幕的右側,如下圖所示。
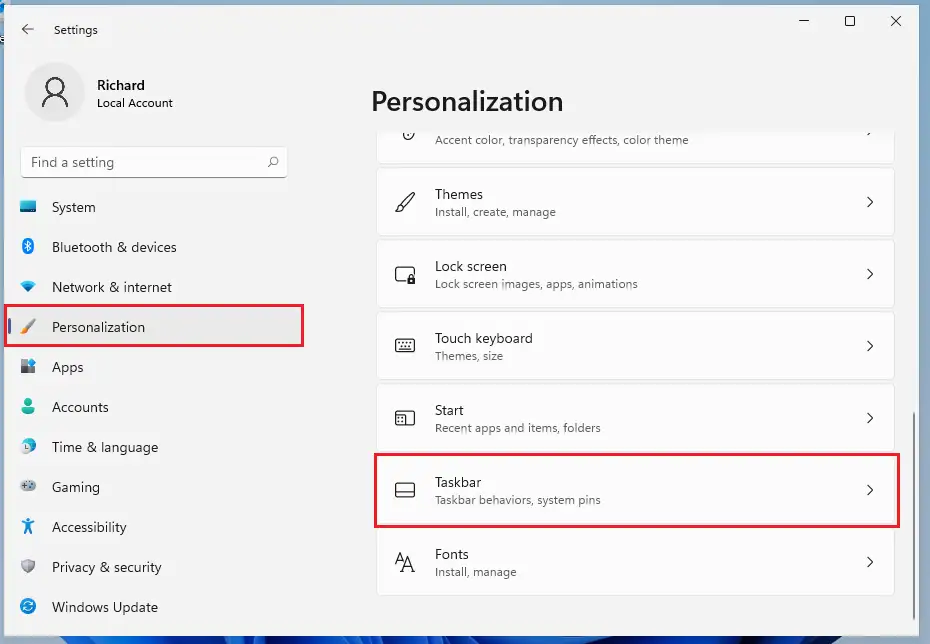
在任務欄設置窗格中,將任務視圖按鈕切換到 . 位置 關掉 從任務欄隱藏。
此處的更改會立即應用。 您現在可以退出設置面板。
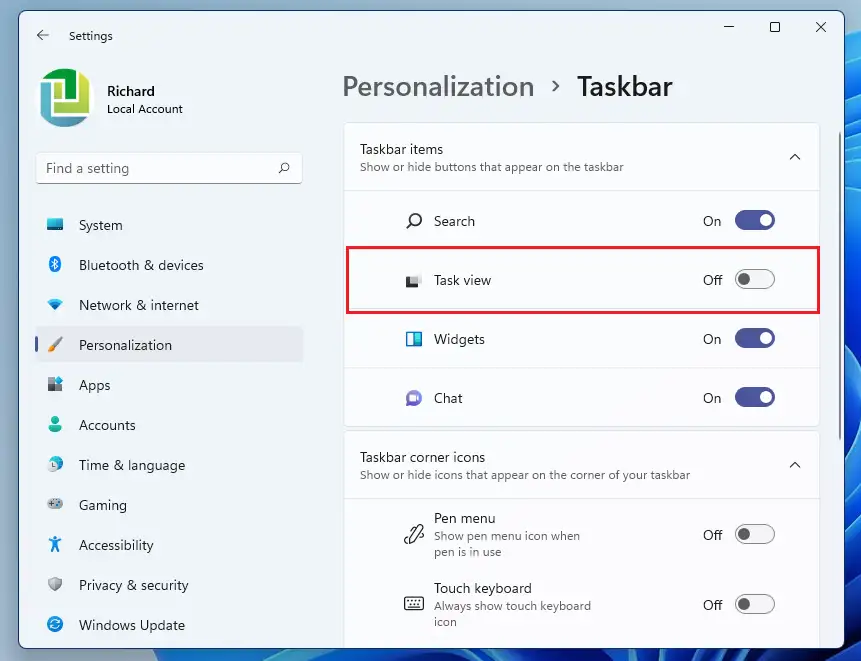
如何在 Windows 11 的任務欄上顯示任務視圖
如果您改變主意並希望重新啟用任務欄上的任務視圖按鈕,只需轉到 開始菜單 ==> 設置 ==> 個性化 ==> 任務欄 並將任務視圖按鈕切換為 في 情況。
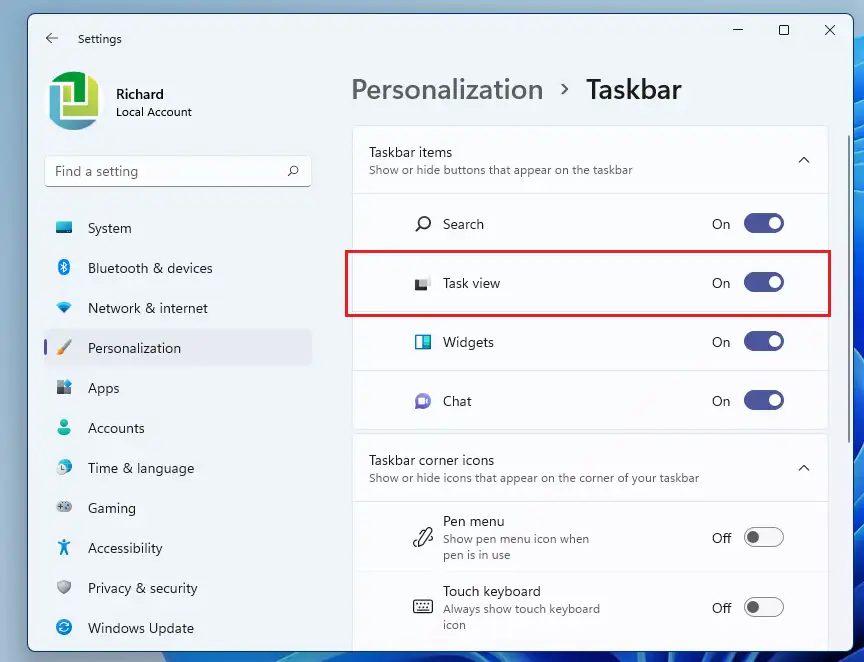
就是這樣,親愛的讀者!
結論:
這篇文章向您展示瞭如何在 Windows 11 的任務欄上隱藏或顯示任務視圖按鈕。如果您發現上述任何錯誤,請使用評論表。








