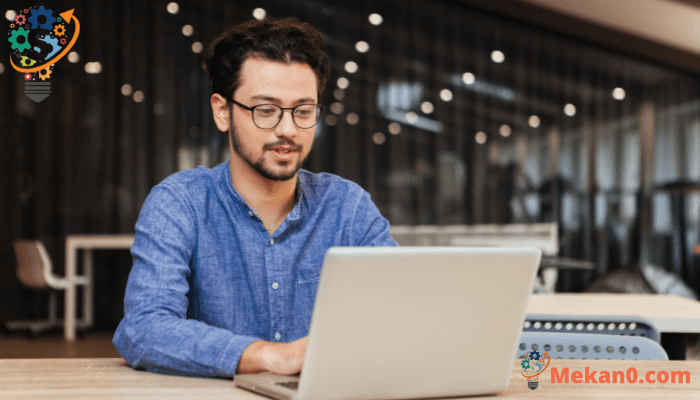如何改進 Hello 人臉識別 Windows 11
這篇文章提供了改進面部識別登錄的步驟 Windows你好 使用操作系統 窗戶11。 Windows 11 具有 Windows Hello 功能,它提供了一種更私密、更安全的操作系統登錄方式。
當您設置面部識別來登錄 Windows 11 設備時,您可以通過重新啟動面部識別進程來優化系統,以便 Windows 能夠更好地檢測您的面部。
您可以在佩戴眼鏡(如果您佩戴眼鏡)時執行此過程,並保持佩戴眼鏡,以便 Windows 可以識別您是否佩戴眼鏡。 您還可以通過更改照明條件和更改臉部角度來改進 Windows 檢測,以便您可以輕鬆登錄 Windows。
Windows 中的面部識別功能改進得越多,Windows 就越能準確地檢測到您的面部。
您可以通過轉到“開始然後點擊設置“ 進而 ”الحساب“定義”登錄選項”。 接下來,展開“人臉識別”選項 (Windows 你好)”,然後單擊“提高識別度”。 這將重新啟動識別過程,以訓練系統更好地檢測您的面部。
如何改進 Windows 11 中的人臉檢測
除了上述之外,您還可以通過更改照明條件、面部表情和角度來改進 Windows 面部檢測。 通過在識別過程中選擇不同的光照條件、體驗不同的面部表情以及改變面部角度,可以增強Windows更準確、更快速地識別您的能力。 您應該嘗試這些不同的因素,以便系統可以學習更廣泛的條件和變量,並提高面部識別性能。
你做的越多越好。
要改進 Windows 中的人臉檢測過程,或者如果 Windows 無法輕鬆檢測到您的人臉,請執行以下操作:
Windows 11 的大部分設置都有一個中心位置。 從系統配置到創建新用戶和更新 Windows,一切都可以從 系統設置 他的部分。
要訪問系統設置,您可以使用 Windows 鍵 + i 快捷方式或單擊 開始 ==> 設定 如下圖所示:
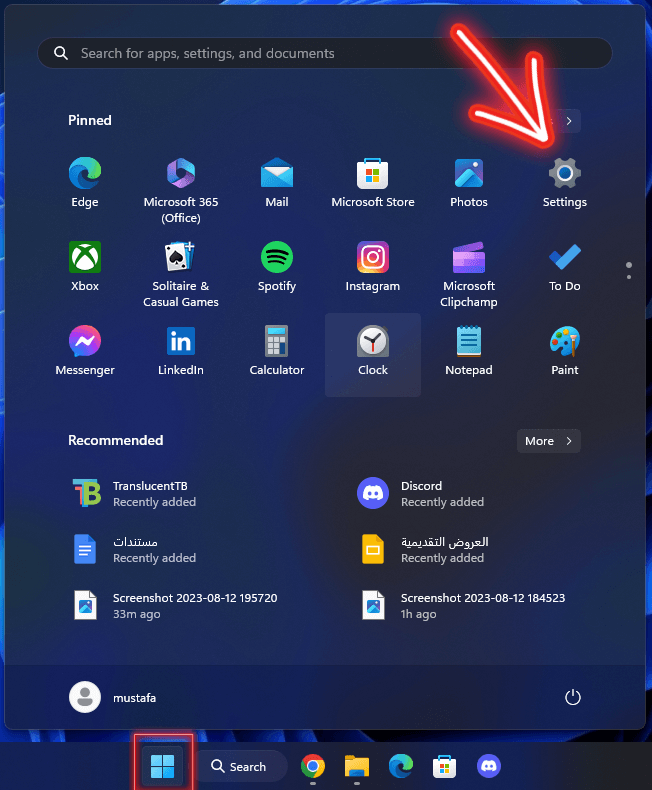
或者,您可以使用 搜索框 在任務欄上搜索 設置 . 然後選擇打開它。
Windows 設置界面應類似於下圖。 您可以通過單擊“帳戶”,然後選擇屏幕左側的“登錄選項”來訪問 Windows 設置,如下圖所示。
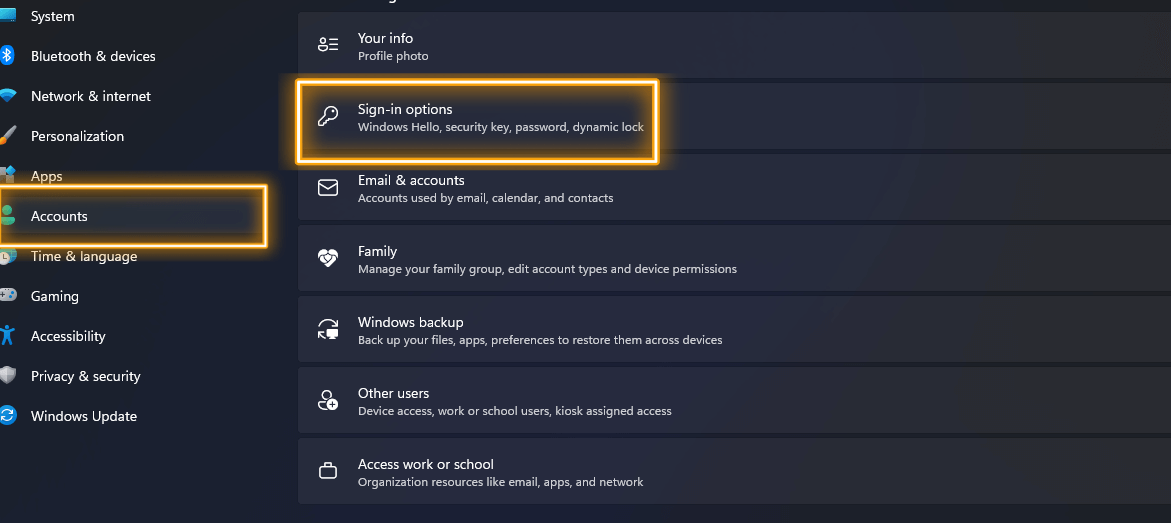
在部分“登錄選項在 Windows 設置中,請單擊面部識別 (.Windows你好)“在部分”登錄方式擴展它。
在展開的框中,單擊按鈕 提高識別度 如下圖所示,以提高系統對您人臉的檢測。
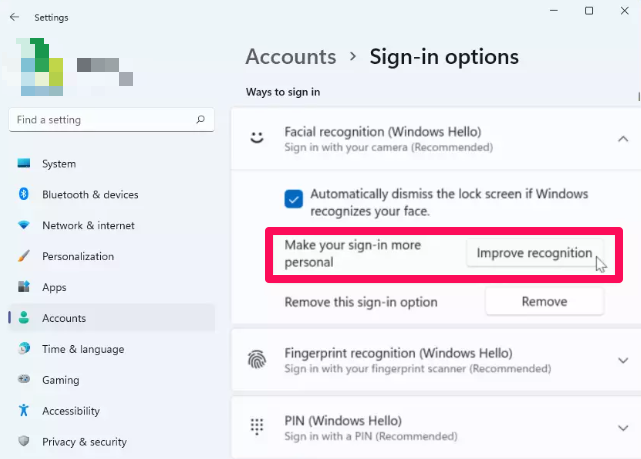
接下來,點擊 開始 開始捕捉您的面部以登錄。
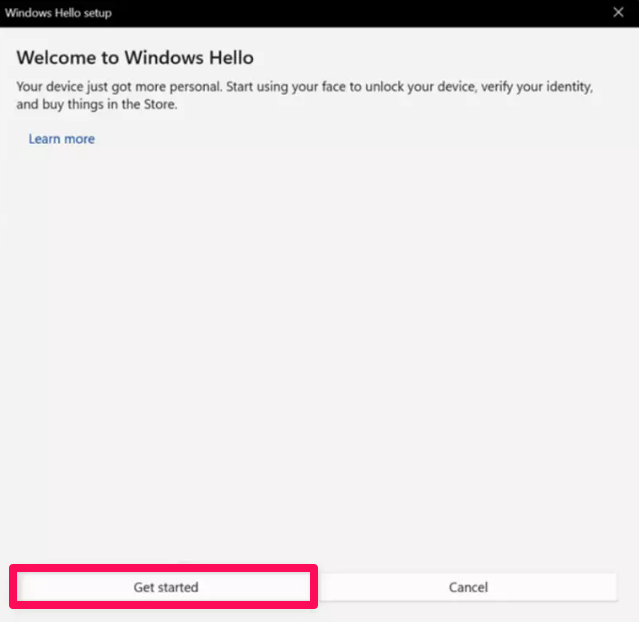
接下來,將出現一個彈出窗口,要求您創建 PIN。 輸入並確認您的 PIN,然後相機將開始記錄您的面部。
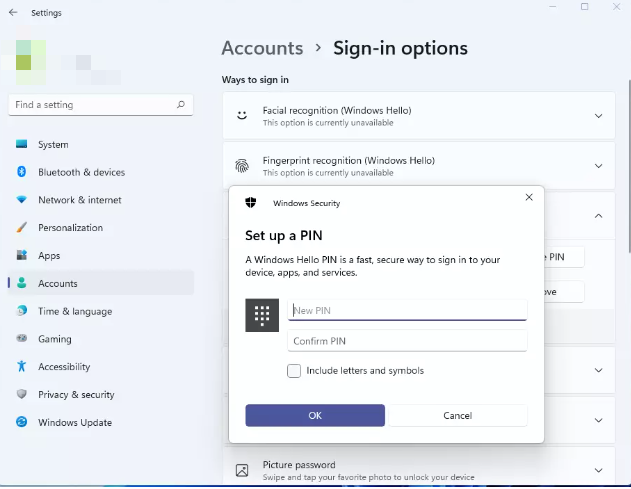
一旦您的臉部被捕獲並存儲。 下次您想要登錄計算機時,您可以選擇使用臉部登錄。
結束。
總之,可以通過以下一些重要步驟來增強 Windows 11 中的面部識別功能。 這些步驟包括提供適當的照明、更新驅動程序以及重置面部識別功能。 通過這樣做,您將提高此功能的準確性和性能,為您提供流暢、安全的登錄體驗。 在電腦上使用你的臉。 在 Windows 11 中享受面部識別的先進技術和便利。