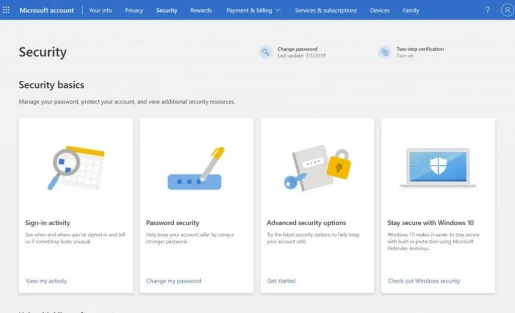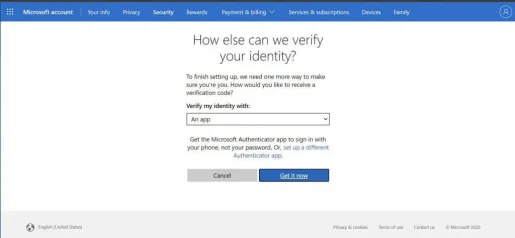如何在 Microsoft 帳戶上啟用兩步驗證
Microsoft 通過兩步身份驗證輕鬆保護您的帳戶免受黑客攻擊。 這是如何玩它。
- 前往頁面 安全要點 ,並使用您的 Microsoft 帳戶登錄
- 選擇 高級安全選項 ,然後單擊 開始行動 關聯 。
- 然後你可以搜索 兩步驗證 節內 附加安全部分 .
- 之後,設置兩步驗證。 打開它。
- 按照屏幕上的說明進行操作
隨著黑客變得越來越老練,如果您的密碼不夠強大,您的在線帳戶很容易落入壞人之手。 對於 Microsoft 帳戶,這可能尤其具有破壞性。 大多數人通常使用 Microsoft 帳戶登錄 Windows PC。 Microsoft 帳戶是帳單信息、照片、文檔和更敏感信息的所在地。
Microsoft 通過兩步驗證保護您的帳戶,從而輕鬆避免這些問題。 這使得其他人難以使用兩種形式的身份(密碼和一些安全信息)登錄您的 Microsoft 帳戶。
使用兩步驗證時,如果其他人獲得了您的密碼,他們將無法在沒有二級安全信息的情況下進入您的帳戶。 您還可以添加第三層安全性。 下面介紹如何在您的 Microsoft 帳戶上啟用兩步驗證。
基本要求

要設置兩步驗證,您需要一個不同於您帳戶中的電子郵件地址、電話號碼或 Microsoft Authenticator 等身份驗證器應用程序。 當您擁有其中一個時,每次登錄新設備或網站時,您都會在該號碼或電子郵件中獲得安全代碼。 Microsoft 建議使用 Authenticator,但我們稍後會介紹。
開始
一旦你準備好啟動,你需要 前往安全要點頁面 並使用您的 Microsoft 帳戶登錄。 從那裡,選擇 高級安全選項 ,然後單擊鏈接 開始 . 然後你可以搜索 兩步驗證 節內 額外的安全 . 接下來,選擇 設置兩步驗證 打開它。 按照屏幕上的說明輸入備用電子郵件地址或電話號碼,然後完成該過程。 在初始設置過程中,將通過電子郵件或短信發送代碼以驗證您的身份。
其他注意事項
如果設置兩步驗證一切順利,您需要注意一些事項。 如果您使用 Microsoft 帳戶登錄,某些應用可能無法在某些應用中使用普通安全代碼,如果是這種情況,您將需要該設備的應用密碼。 這些密碼可以在部分下找到 應用密碼 頁內 額外的安全 . 如果您不確定,可以查看 Microsoft 支持頁面 這裡 لمزيد من المعلومات。
我們有關於兩步驗證的附加說明。 如果您在為帳戶啟用兩步驗證時忘記了密碼,只要 Microsoft 有兩種方式與您聯繫,您就可以重置密碼。 這可能是聯繫人的備用電子郵件地址或您在啟用兩步驗證時使用的電話號碼。 您可能會收到兩個重置代碼來驗證您的身份。
最後,啟用兩步驗證後,每次使用 Microsoft 帳戶設置新 PC 時,系統都會要求您輸入安全代碼。 同樣,這是為了確保您就是您所說的那個人,並且您的帳戶不會落入壞人之手。
使用 Microsoft 身份驗證器
我們將通過提及 Microsoft Authenticator 來結束我們的文章。 使用 iOS 和 Android 上的 Microsoft Authenticator 應用程序,您可以跳過一次性代碼並改用專用應用程序來批准您的登錄. 您的密碼也是安全的。 有面部識別功能或 PIN 可用於在您的手機上登錄您的 Microsoft 帳戶。 並且身份驗證器將同步您存儲在 Edge 中的所有已保存密碼,讓您查看所有密碼。
視窗安全
使用兩步驗證只是確保自己安全的一種方法。 在 Windows 上,還必須啟用 TPM 和安全啟動,以便您的 PC 具有額外的保護以防止未經授權的訪問。 您還應該使用 Windows Defender,以便您可以獲得最新的安全簽名,以保護您的 PC 免受惡意軟件和間諜軟件的侵害。