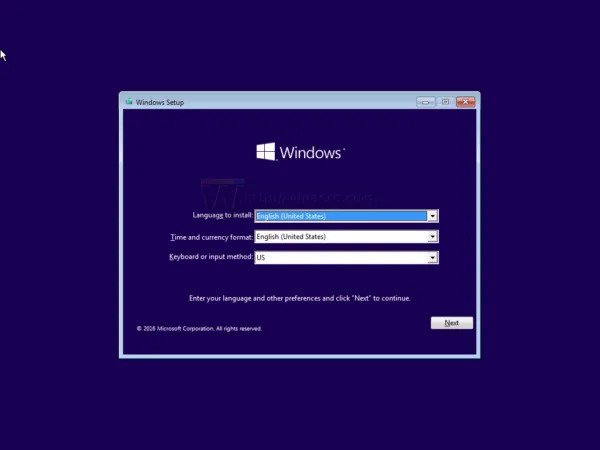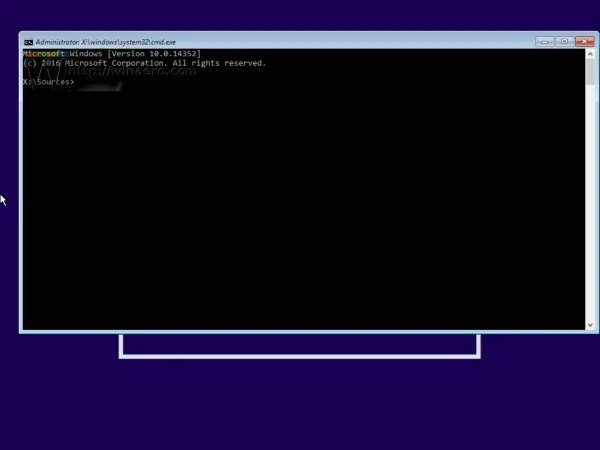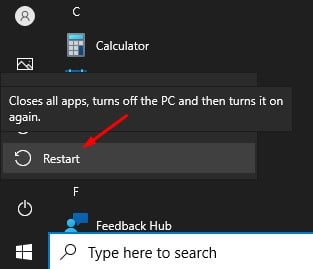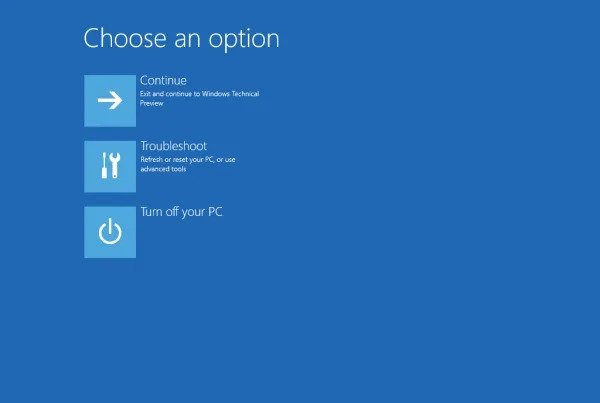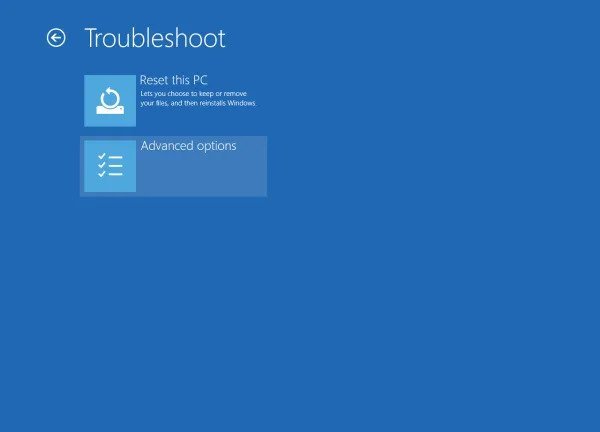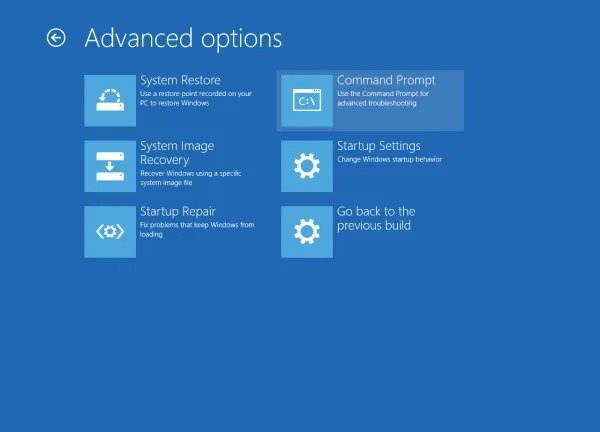與所有其他桌面操作系統相比,Windows 10 為您提供了更多功能。 例如,默認情況下,操作系統為您提供故障排除實用程序、磁盤檢查實用程序、系統文件檢查器 (SFC) 等。
此外,Windows 10 具有命令行解釋器,可通過命令行界面與用戶交互。 Windows 10 中的命令提示符非常有用; 您可以為許多任務執行命令。
某些情況需要您在啟動到 Windows 10 時運行命令提示符。例如,我們經常需要在維護和恢復期間在安裝屏幕上啟動 Windows 命令提示符。 同樣,在安裝 Windows 10 時,用戶可能需要將 GPT 分區轉換為 MBR,這只能通過 CMD 實現。
在啟動到 Windows 10 時打開 CMD(命令提示符)的步驟
因此,在本文中,我們將分享兩種在 Windows 10 中啟動時打開命令提示符的不同方法。讓我們檢查一下。
1. 在 Windows 10 安裝過程中運行 CMD
如果要在 Windows 10 設置頁面上啟動命令提示符,則需要按照以下步驟操作。
第1步。 首先,使用 Windows 安裝程序從 Windows 安裝媒體啟動。
第2步。 現在在設置屏幕上,點擊 Shift + F10 按鈕。
第3步。 這將啟動一個命令提示符窗口。
這是! 您現在可以使用命令提示符來格式化硬盤或轉換硬盤分區。
2.使用高級啟動在啟動時打開命令提示符
在這種方法中,我們將使用高級啟動選項在啟動時打開命令提示符。 遵循下面給出的一些簡單步驟。
第1步。 首先,打開開始菜單,點擊“按鈕” 關掉 “。
第2步。 現在按住Shift鍵並單擊“選項” 重啟 “。
第3步。 Windows 10 將重新啟動,並出現“高級啟動選項”屏幕。
第4步。 點擊選項 找出錯誤並解決它 “。
第5步。 在故障排除頁面上,單擊“ 高級選項”
第6步。 在高級頁面上,單擊 “命令提示符”
這是! 我做完。 這是您可以使用高級啟動選項在啟動時打開命令提示符的方式。
所以,這篇指南就是關於如何在啟動到 Windows 10 計算機時打開命令提示符,希望這篇文章對你有所幫助! 也請與您的朋友分享。 如果您對此有任何疑問,請在下面的評論框中告訴我們。