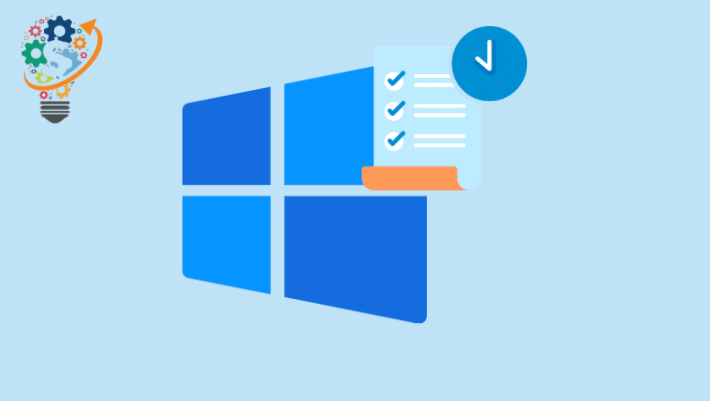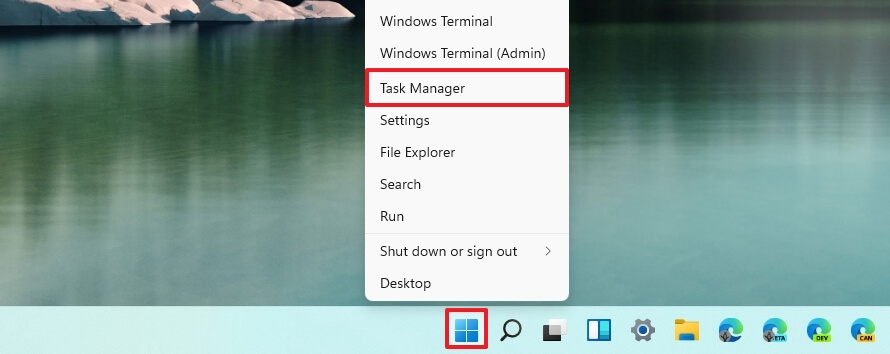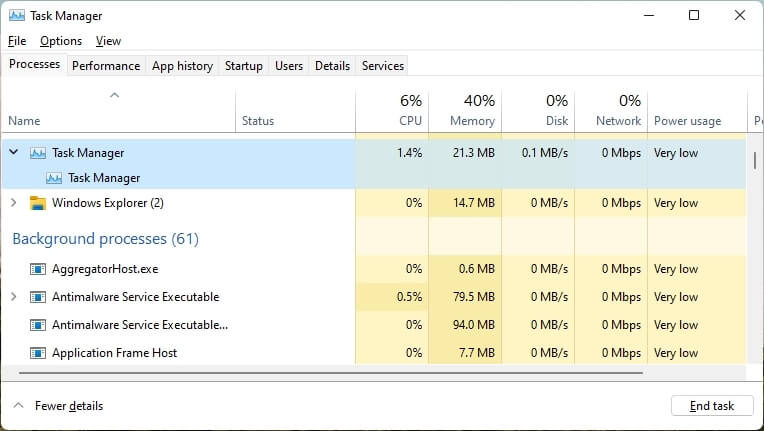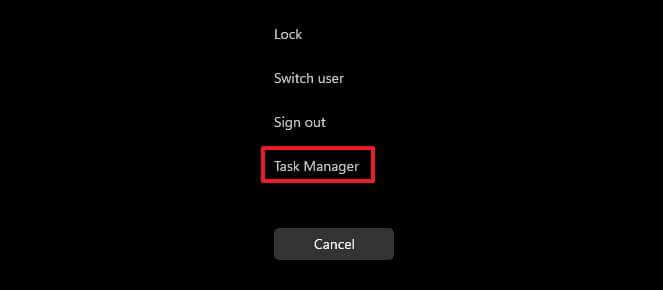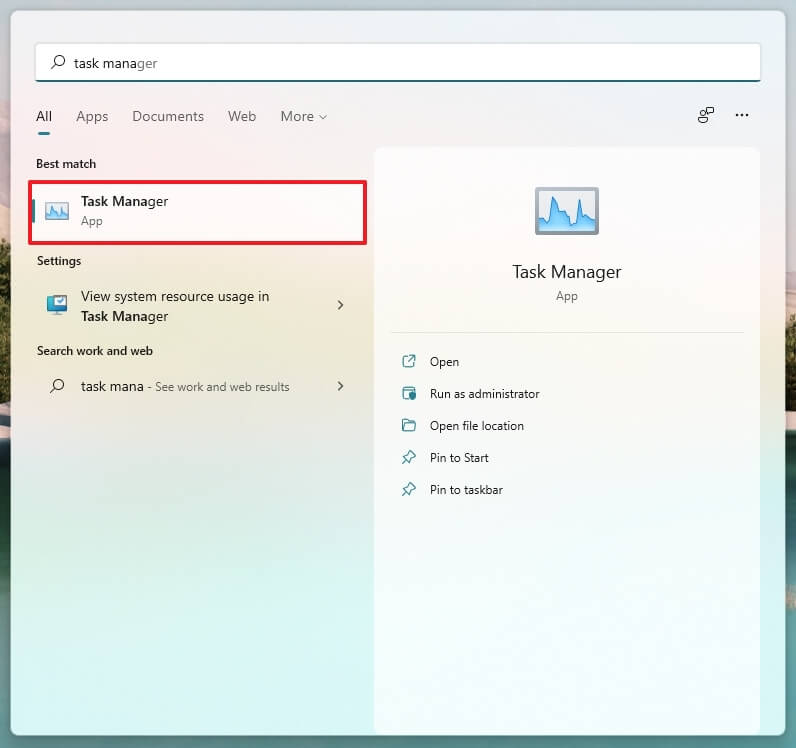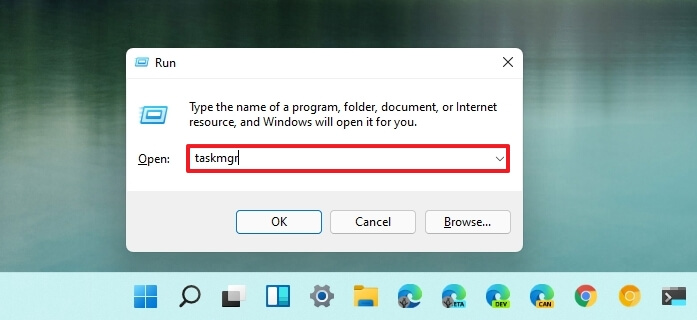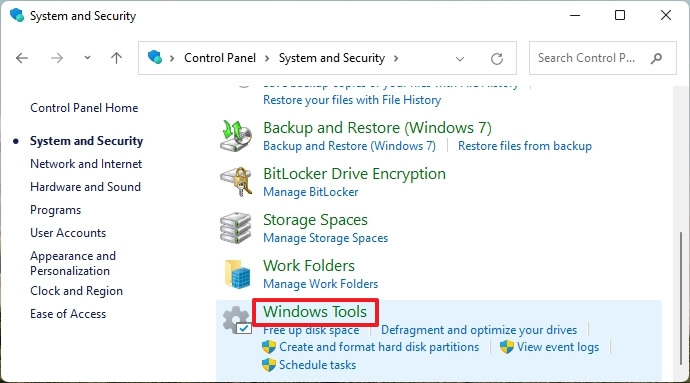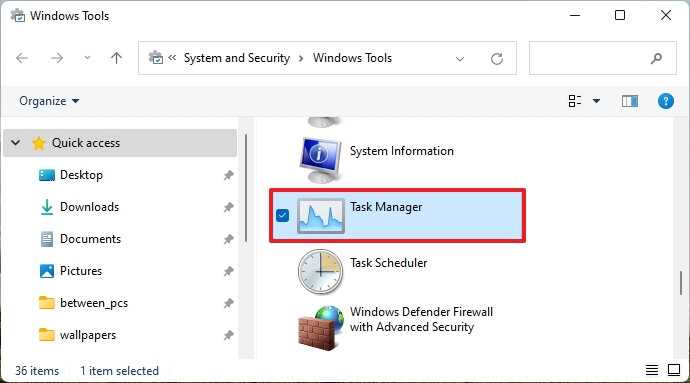在 Windows 11 上打開任務管理器
في 操作系統 視窗 11 Microsoft 已從任務欄上下文菜單或“開始”菜單中刪除了任務管理器選項,使用戶難以訪問體驗。
儘管操作系統提供了許多不同的訪問任務管理器的方法,但最流行的方法可能是右鍵單擊任務欄並選擇“任務管理器”選項。 然而,從 窗戶11 ,任務欄包括一個新的上下文菜單,其中只有一個選項可以訪問“設置”應用程序中的功能設置頁面。
如果您只使用上下文菜單打開實驗,您可以從“開始”按鈕和菜單、“控制面板”、“運行”命令或使用鍵盤快捷鍵執行相同的任務。
在這 指導 在本文中,您將了解在 Windows 11 上訪問任務管理器的步驟。
如果你想 下載 windows 11 最新版iso
在 Windows 11 上打開任務管理器
儘管 Windows 11 不再包含帶有許多選項的任務欄上下文菜單,但您仍然可以通過其他幾種方法來設置任務管理器的頂部,方法如下。
開始按鈕上下文菜單
- 右鍵單擊按鈕” 開始” 在 Windows 11 操作系統中。
- 選擇一個選項 任務管理 .
開始按鈕上下文菜單
直接鍵盤快捷鍵
- 使用鍵盤快捷鍵 Ctrl + Alt + Esc 直接打開任務管理器。
任務管理器 視窗 視窗 11
Windows 11 安全屏幕
-
- 使用鍵盤快捷鍵 Ctrl + Alt + Del .
Windows 11 安全屏幕
- 使用鍵盤快捷鍵 Ctrl + Alt + Del .
- 選擇一個選項 任務管理 .
開始菜單
- 打開菜單 開始 .
- ابحثعن 任務管理器 然後點擊最上面的結果打開實驗。
在任務管理器菜單中開始搜索
運行 . 命令
- 用 Windows 鍵 + R 打開命令的鍵盤快捷鍵 就業 .
- 輸入以下命令 在 Windows 11 上打開任務管理器 然後單擊 . 按鈕 OK :
任務管理器網站運行命令 Taskmgr
控制板
- 打開 控制板 .
- 點擊 秩序與安全 .
Windows 11 工具 Windows 控制面板 - 點擊 視窗工具 .
Windows 任務管理器工具 - 雙擊圖標 任務管理 .
完成這些步驟後,它將打開一個任務管理器來管理正在運行的應用程序並監控系統性能。
或者,您始終可以將任務管理器固定到“開始”菜單,右鍵單擊該項目,然後選擇“移至頂部”選項以更快地訪問體驗。 您還可以通過在應用程序打開時右鍵單擊它並選擇一個選項來將其固定到任務欄 固定到任務欄 .