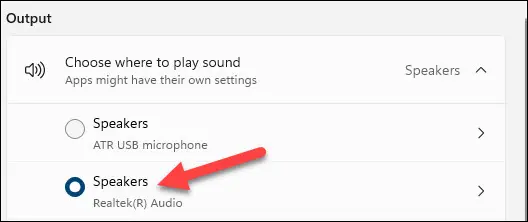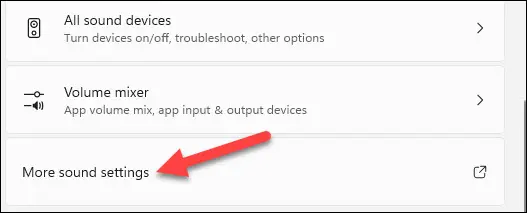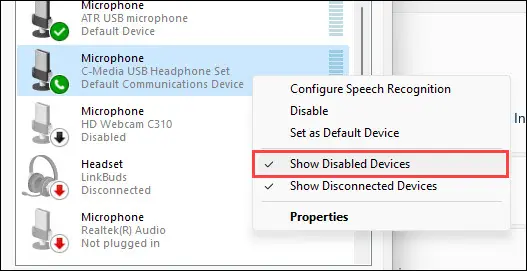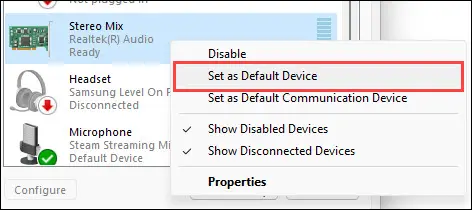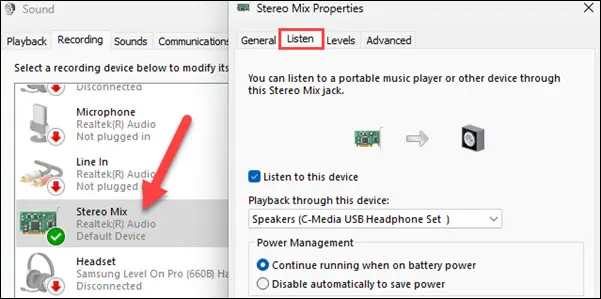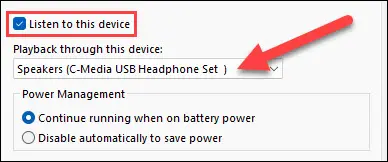如何在 Windows 11 中播放來自多個輸出的音頻。
Windows 11 通常一次通過一台設備播放音頻——無論是 USB 喇叭 أو 無線耳機 . 如果你想听怎麼辦 來自多個設備的音頻 同時? 稍加修修補補,就可以做到這一點。
我們將使用一個名為“立體聲混音”的功能( 還有其他目的 ) 同時通過兩個設備播放音頻。 例如,您可以連接兩對揚聲器以創建環繞聲,或者同時從揚聲器和耳機收聽音頻。
備註: 在我們的測試中,這最適用於通過 11 毫米音頻插孔或 USB 連接到 Windows 3.5 PC 的音頻設備。 它不適用於 HDMI 或藍牙設備。
首先,打開 Windows 設置應用程序並從主系統選項卡中選擇聲音。
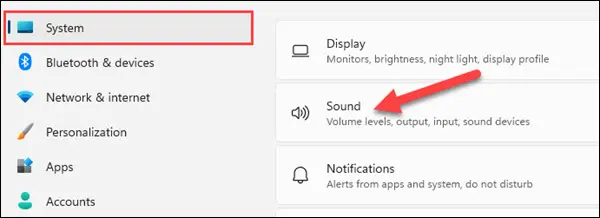
接下來,確保當前在“選擇播放音頻的位置”部分中選擇了兩個設備之一。
向下滾動並選擇“更多音頻設置”。 這將打開一個彈出窗口。
切換到註冊表選項卡並右鍵單擊任意位置以從列表中選擇顯示禁用的設備。
在錄音設備列表中找到“立體聲混音”。 如果您沒有看到它,則您的計算機不支持此功能。 右鍵單擊它並選擇設置為默認設備。
接下來,雙擊“立體聲混音”打開屬性並轉到“收聽”選項卡。
確保選中“在此設備上收聽”框,然後在“通過此設備播放”下拉列表中選擇您想要收聽音頻的第二個設備。
單擊應用完成。
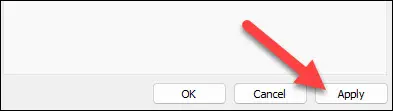
如果一切正常,您應該會立即從兩台設備中聽到聲音。 如果不是,則可能是您的計算機或連接的設備與此功能不兼容。 這是一種解決方法,但可以完成工作。 也可以註冊多個設備 .