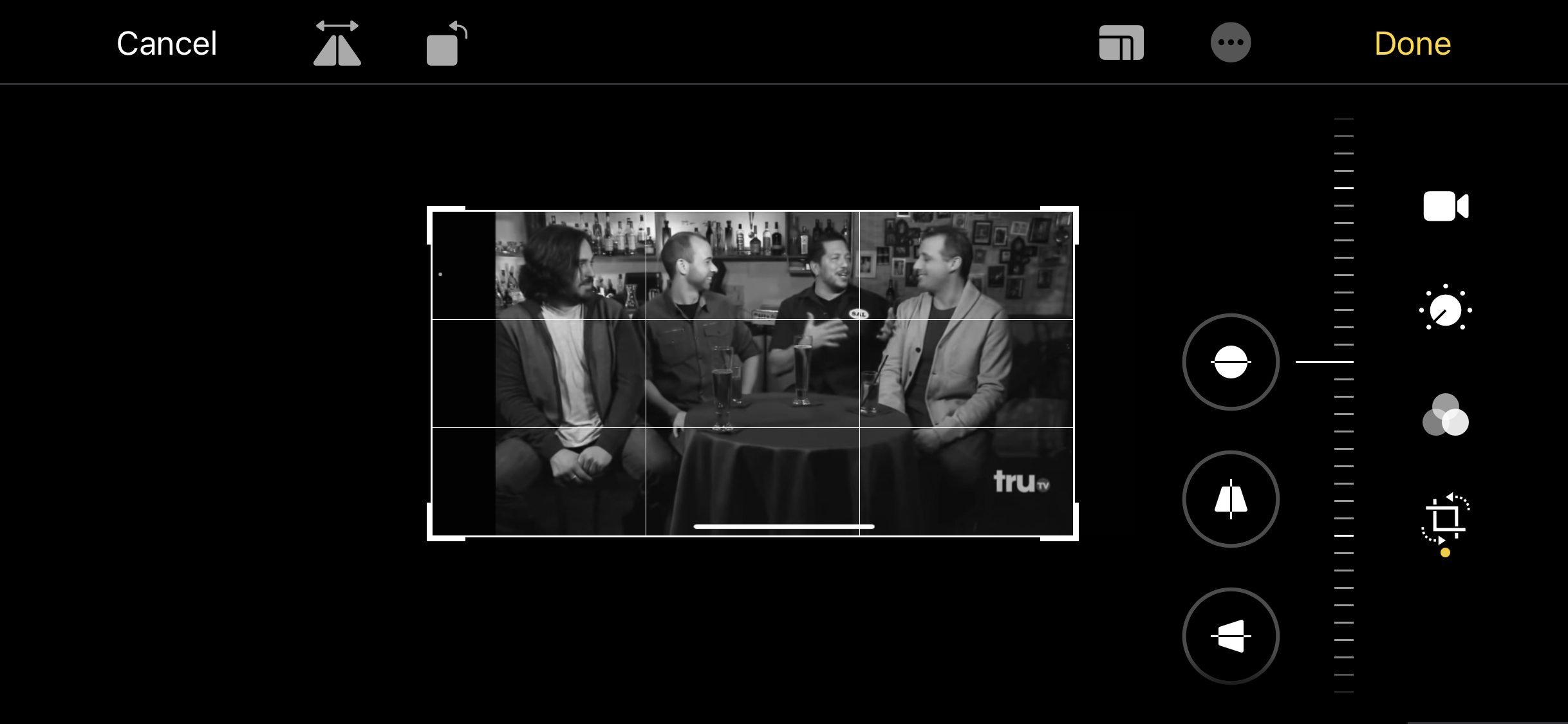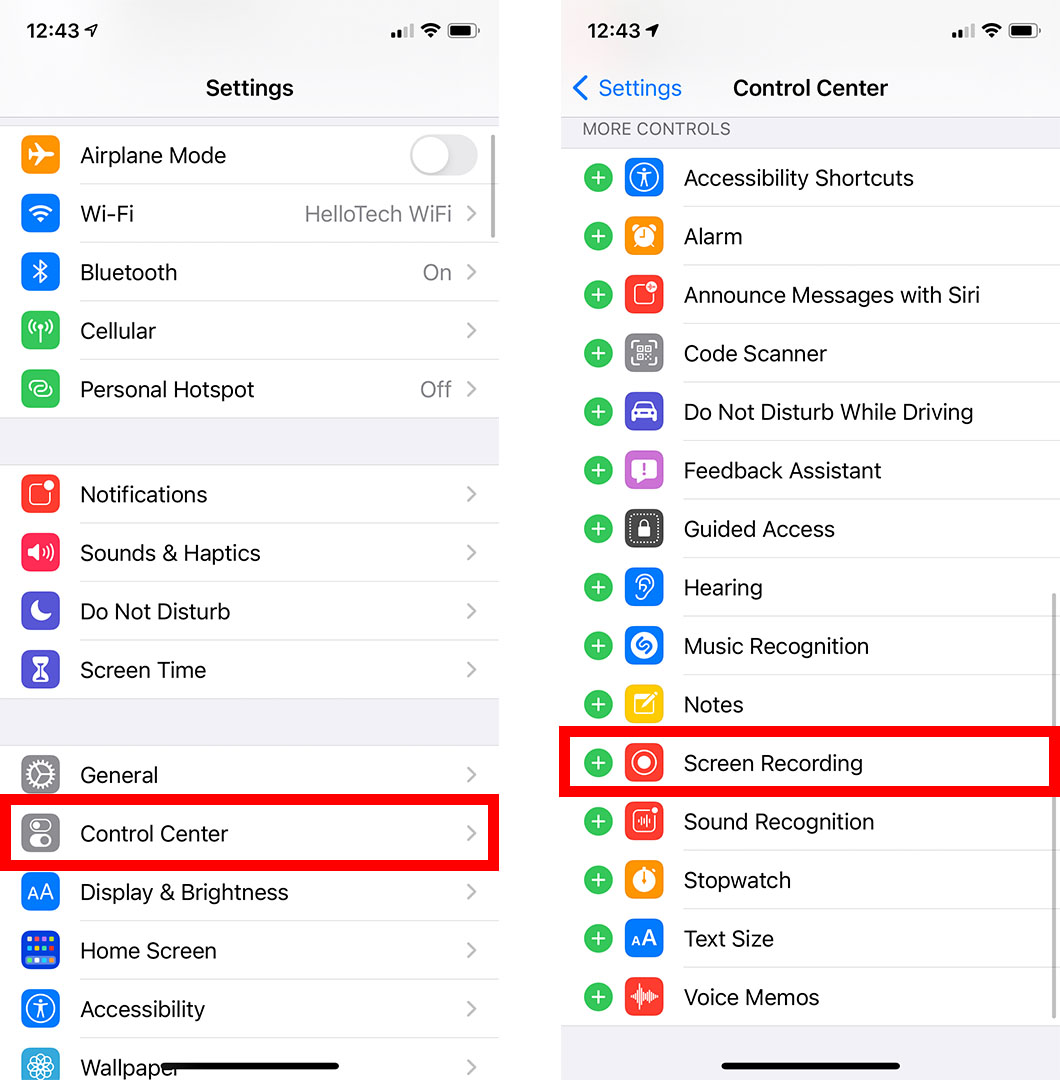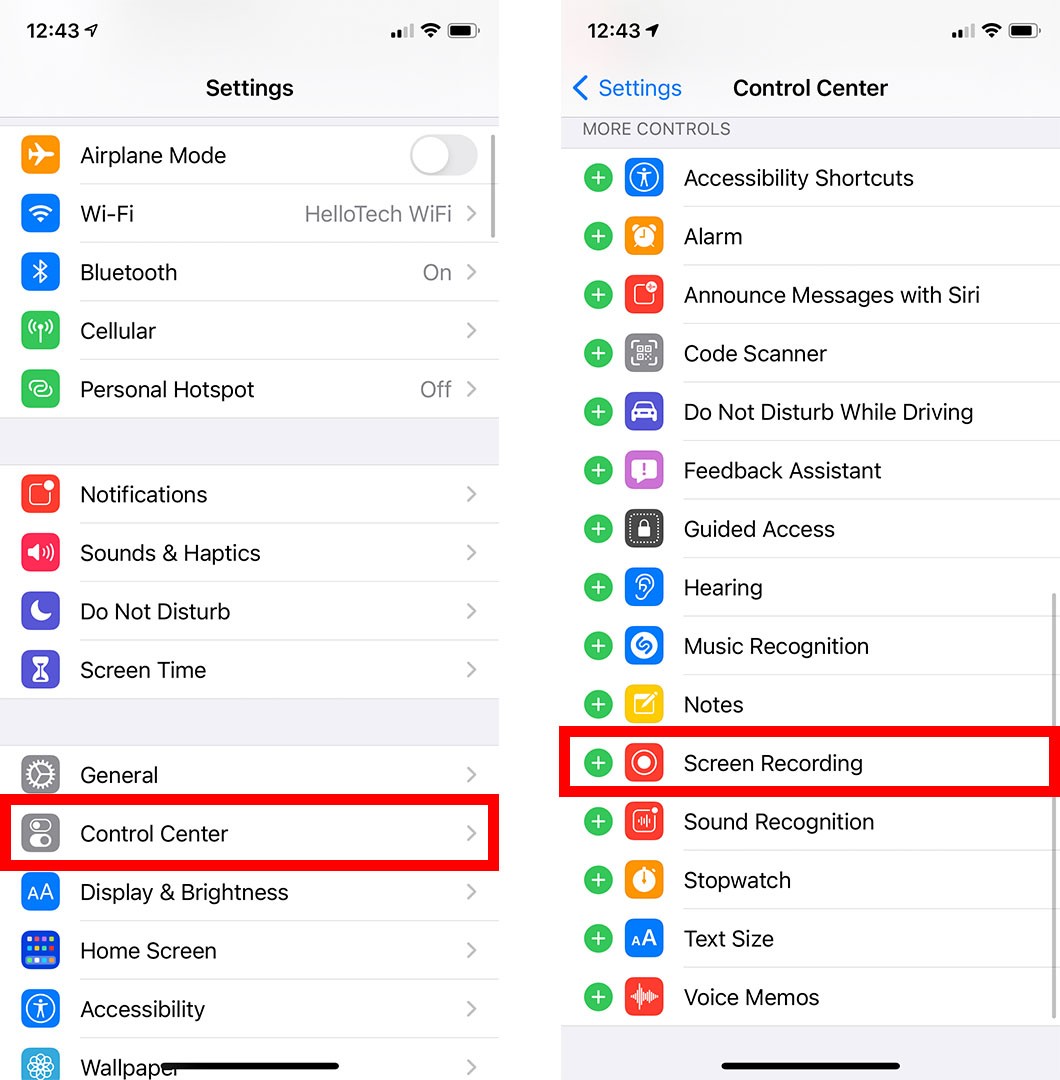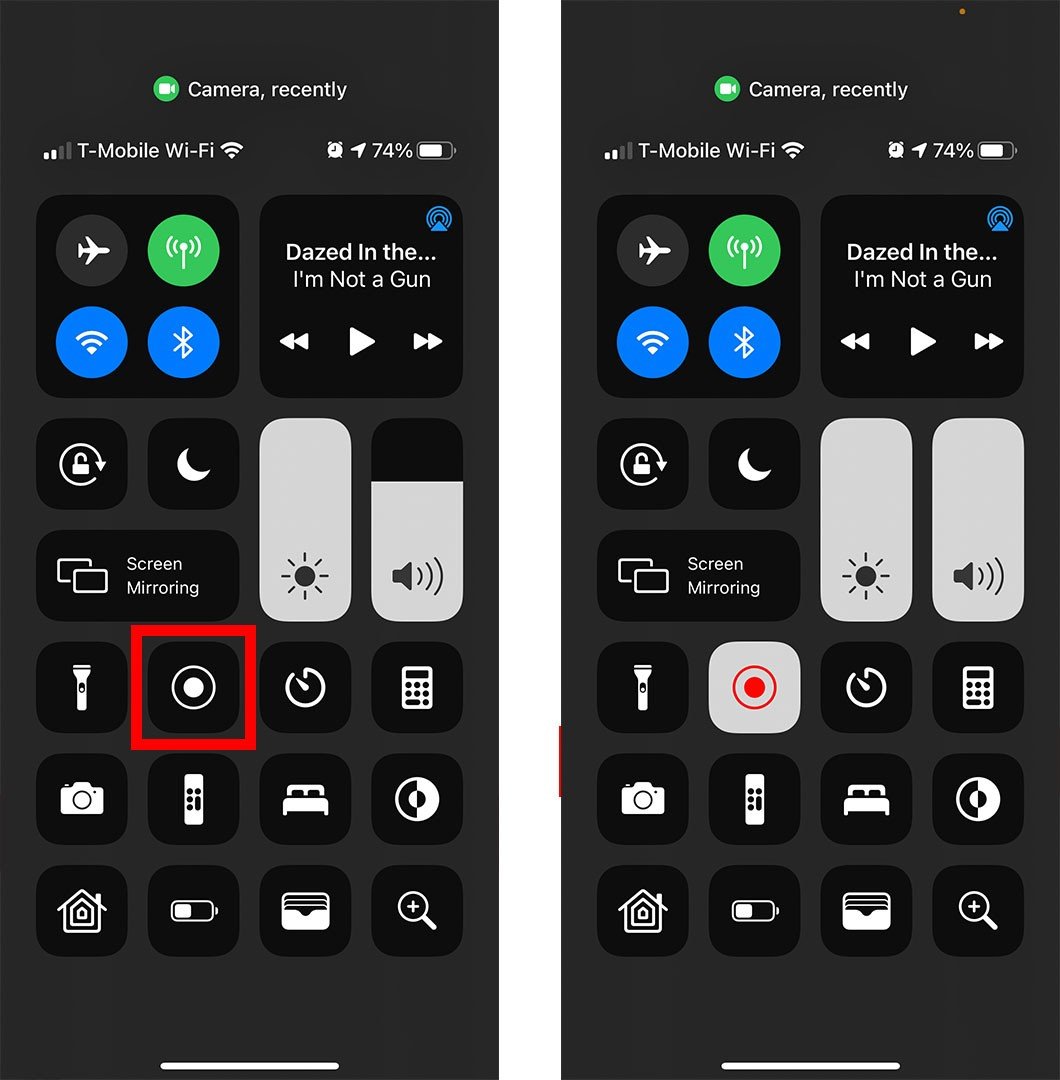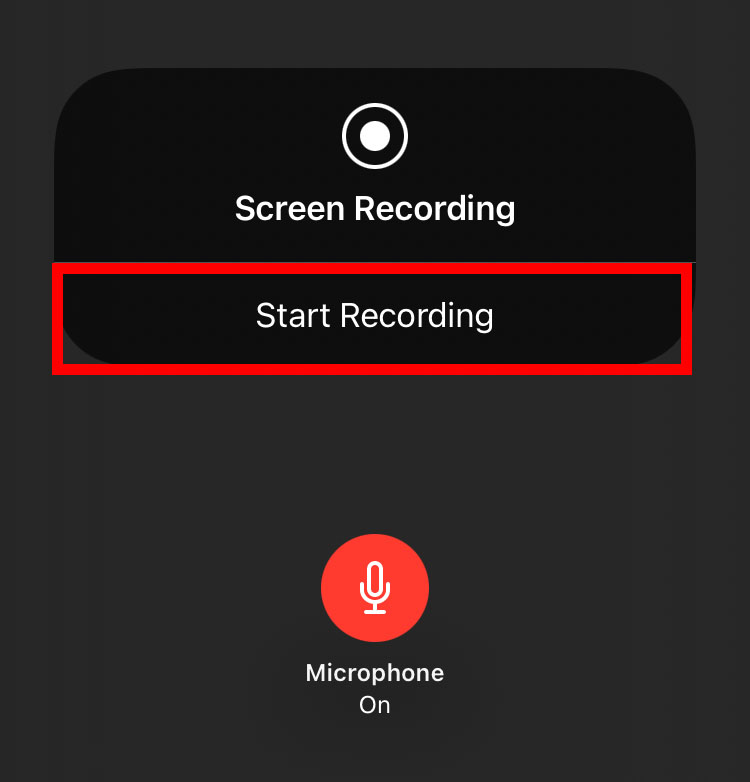多年來,在 iPhone 上錄製屏幕的唯一方法是使用第三方應用程序。 但是現在,Apple 可以輕鬆錄製您在 iPhone 屏幕上看到的任何內容的視頻。 這意味著您可以錄製 YouTube 視頻、保存您正在玩的遊戲的剪輯或與您的朋友分享教程視頻。 這是錄製 iPhone 屏幕和編輯視頻的方法。
如何在 iPhone 上錄製屏幕
要在 iPhone 上錄製屏幕,請訪問 設置 > 控制中心 點擊旁邊的綠色加號 屏幕錄製 . 然後打開控制中心並點擊屏幕錄製圖標。 最後,選擇屏幕頂部的紅色條停止錄製。
- 在 iPhone 上打開“設置”應用。 這是在您的 iPhone 上預裝了齒輪圖標的應用程序。
- 然後選擇 控制中心 .
- 接下來,點擊旁邊的綠色加號圖標 屏幕錄製 . 這會將屏幕錄製選項移動到頂部 內置控件 .
- 然後打開控制中心。 您可以通過在 iPhone X 或更新機型上從屏幕右上角向下滑動來執行此操作。 如果您使用的是舊 iPhone,則可以通過從屏幕底部向上滑動來打開控制中心。
- 接下來,點擊屏幕錄製圖標。 這是一個圓圈內有一個大點的圖標。 單擊此圖標後,它將變為紅色,並且您的 iPhone 將在三秒倒計時後開始錄製您的屏幕。
- 完成後,點擊屏幕頂部的紅色條並選擇 停止錄音 . 您也可以打開控制中心並再次點擊屏幕錄製圖標。
- 最後,點擊 關閉 .
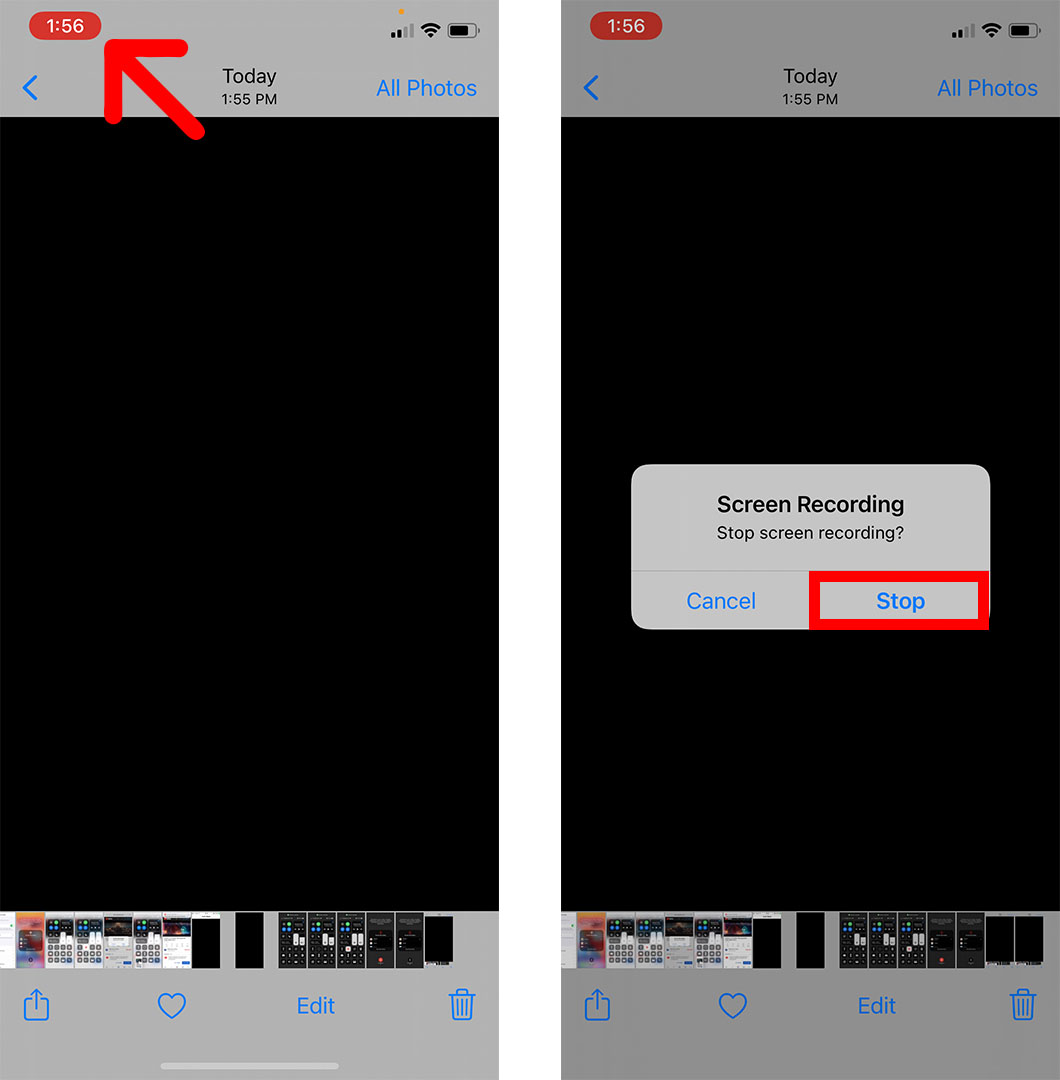
處理完您的視頻後,您將在屏幕頂部看到一條通知,告訴您您的屏幕錄製視頻已保存到照片中。 您可以單擊此按鈕快速查看您的視頻。

觀看視頻後,您可以輕鬆地對其進行編輯以剪切開頭或結尾、裁剪圖像、添加濾鏡等。 就是這樣:
如何在 iPhone 上編輯屏幕錄製
要在 iPhone 上編輯屏幕錄像,請打開照片應用並選擇您的視頻。 然後點擊 釋放 在屏幕底部,您將在視頻底部看到不同的編輯選項。 最後,完成視頻編輯後,單擊 完成了 以保存更改。
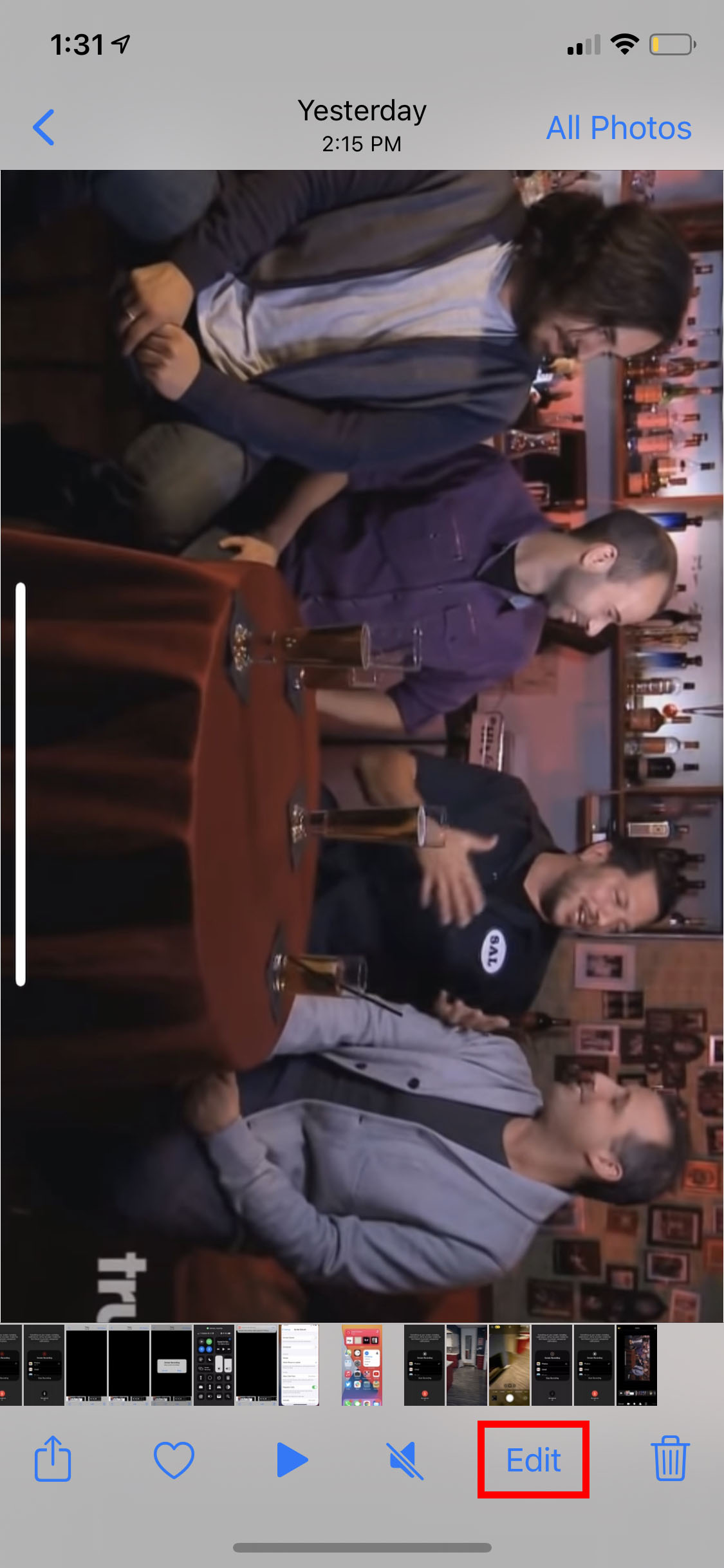
以下是您可以對保存在“照片”應用中的任何視頻使用的所有編輯選項:
如何在 iPhone 上剪切和修剪視頻
要修剪或修剪您的視頻,請點擊攝像機圖標。 然後,您可以移動點擊並按住指向左側和指向右側的箭頭來修剪視頻的開頭和結尾。
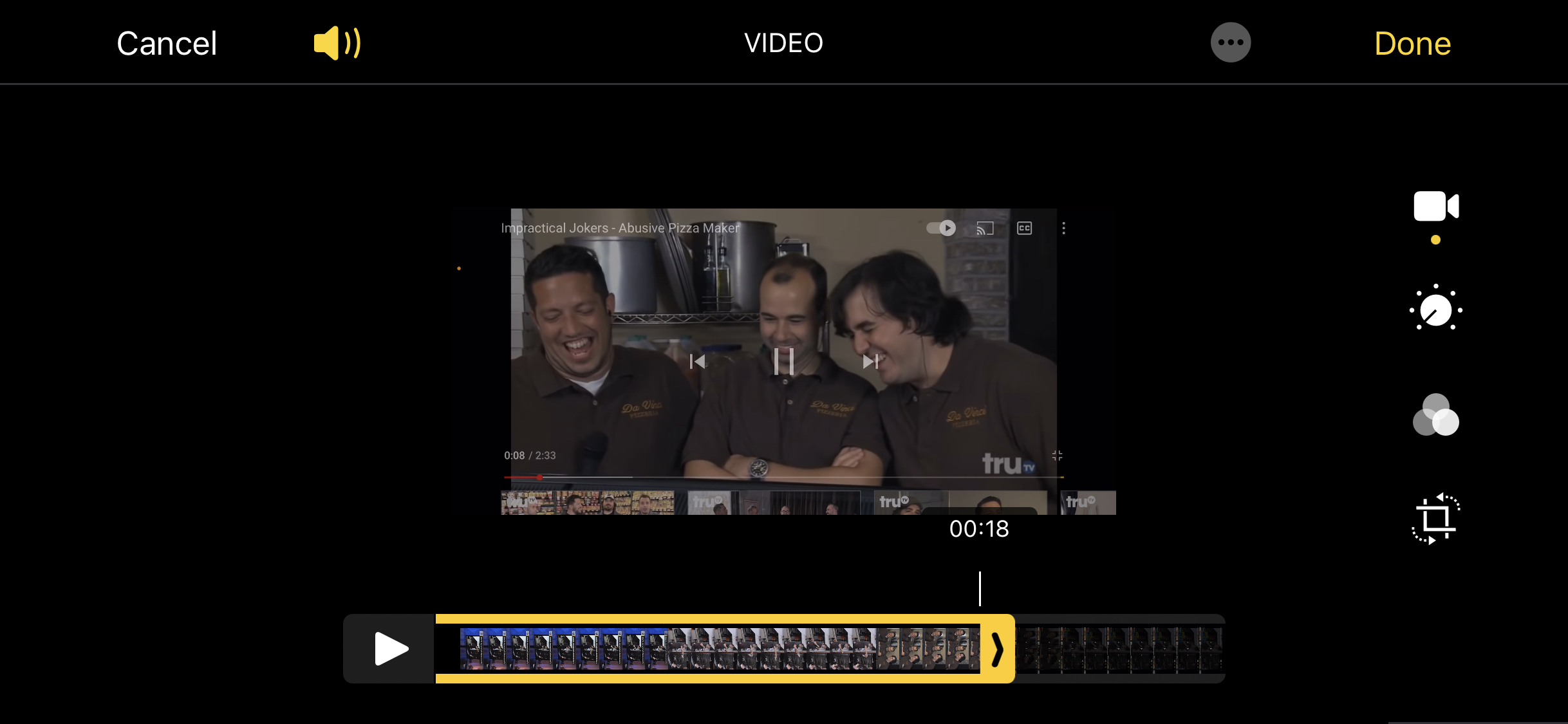
注意:如果您點擊並按住任何箭頭並慢慢摩擦視頻,它會放大時間線,以便更輕鬆地剪切視頻。
如何編輯顏色和照明
要調整視頻的顏色和亮度,請單擊看起來像圓盤且周圍有圓點的圖標。 從那裡,你可以調整不同的東西,比如對比度、陰影、銳度、亮度等等。
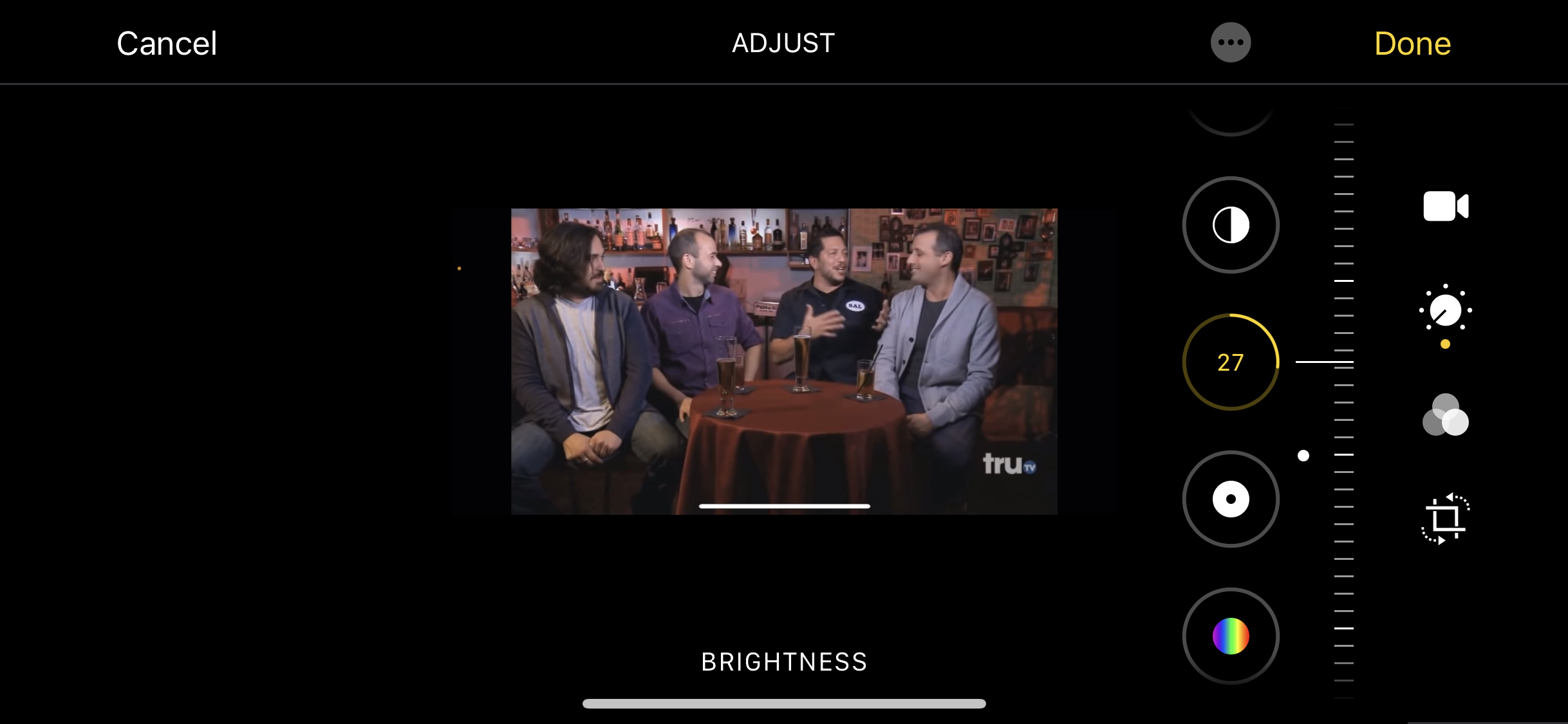
如何添加過濾器
就像照片一樣,您還可以為視頻添加濾鏡,使其更暖、更冷或黑白。 為此,請單擊帶有三個重疊圓圈的圖標,然後選擇其中一個過濾器。
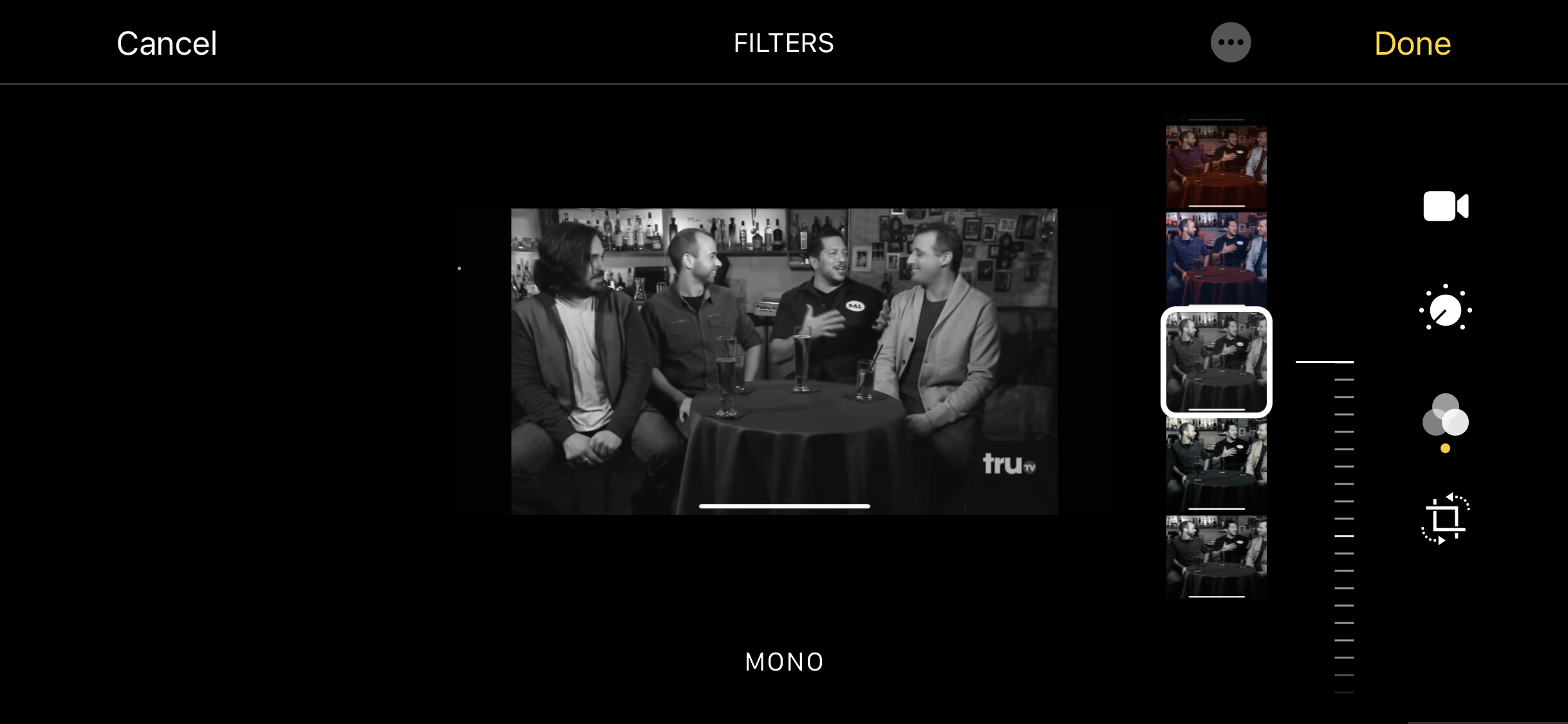
如何在 iPhone 上剪切視頻
您還可以裁剪視頻以刪除不必要的部分。 為此,請單擊視頻編輯選項中的最後一個圖標。 然後拖動將出現在視頻頂部的調整工具。