快速訪問菜單是 Windows 文件管理器庫中的一項有用功能。 它的作用是為您的 Windows 10 和 11 PC 上最近打開的文件和文件夾保存一個方便的快捷方式。這使得重新打開最近關閉的文件和重新訪問最近關閉或固定的文件夾變得容易。 但是,出於隱私和安全原因,一些用戶希望禁用 Windows 中的快速訪問菜單。 讓我們看看如何做到這一點。
為什麼要禁用 Windows 中的快速訪問菜單
Windows 文件管理器是業內最好的程序之一。 它快速且易於導航。 裡面有很多鍵盤快捷鍵和一個方便的側邊欄,可以輕鬆在驅動器和文件夾之間導航。
它位於側邊欄菜單中,您也可以在其中找到快速訪問菜單。 將其視為參考功能,圖標被適當地選為“星”。

有兩個原因:
- 隱私 - 您不希望您的私人或敏感文件和文件夾出現在您的快速訪問列表中,以防有人正在使用它們。
- 雜亂 - 快速訪問菜單中的文件夾過多可能會雜亂無章且難以導航。
如何禁用快速訪問列表註冊
我們要做的是指示文件資源管理器不要在快速訪問列表中記錄和顯示最近打開的文件和文件夾。
1. 點擊 的Windows + E 打開文件資源管理器窗口。 默認情況下,它會在“快速訪問”文件夾中打開。 單擊三點菜單圖標並選擇 選項 .

2. 在下一個彈出窗口中,在“選項卡”下 一般的 ',取消選擇 在快速訪問中顯示最近使用的文件 並在選項中顯示常用文件夾 快速訪問。
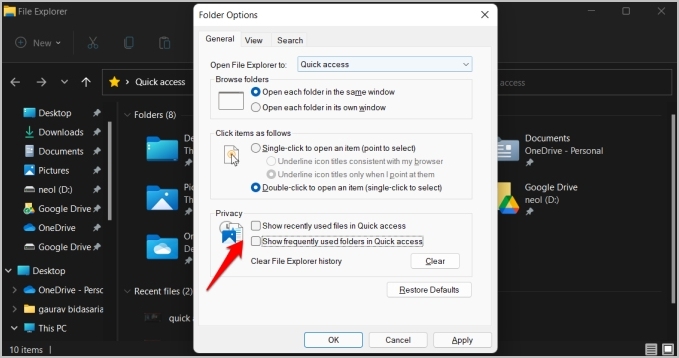
3. 點擊 “執行” 以保存更改。
備註: 以上步驟適用於 Windows 11。如果您使用的是 Windows 10,步驟可能會略有不同。 您需要點擊 文件 > 更改文件夾和搜索選項 查找文件夾選項。
如何從快速訪問列表中刪除最近的文件/文件夾
我在快速訪問菜單中禁用了文件資源管理器歷史記錄,因此 Windows 不會記錄新文件和文件夾,但是已經記錄的活動呢? 您仍然必須刪除它。
我們已經寫了一篇詳細的帖子,解釋瞭如何 更好地管理或刪除文件和文件夾 文件資源管理器快速訪問菜單。 但是,這是一個更具選擇性的過程,因為您可以選擇刪除最近的文件夾或將它們單獨保存在您的快速訪問列表中。 但是,如果您想清除所有文件資源管理器歷史記錄,以便您最近的文件從包括“開始”菜單在內的任何地方消失,該怎麼辦? 是的,Windows 也會在開始菜單中顯示它。 驚喜!
所以,回到 文件夾選項 就像我之前和標籤下所做的一樣 一般的 , 單擊 . 按鈕 惆悵 .

如何完全禁用快速訪問
快速訪問菜單本身很有用,因為它允許您固定重要的文件夾。 但是,如果您想從文件資源管理器側邊欄中完全刪除它,您也可以這樣做。
1. ابحثعن 註冊表編輯器 在開始菜單中,然後單擊以管理員身份運行以將其打開。
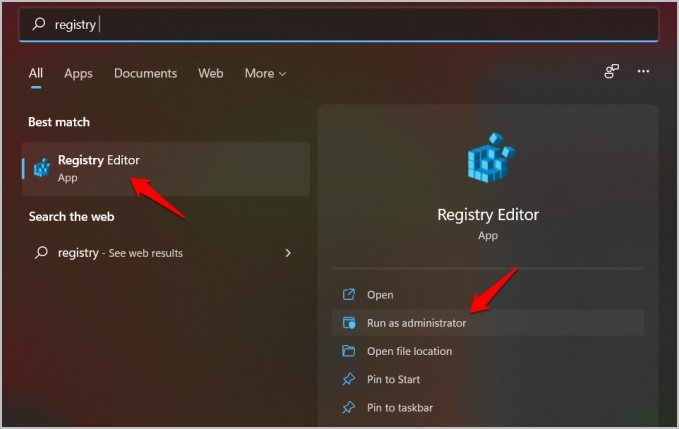
2. 導航到下面的文件夾結構。
HKEY_CLASSES_ROOT\CLSID {679f85cb-0220-4080-b29b-5540cc05aab6}\ShellFolder
3. 右鍵單擊 ShellFolder 並選擇 權限 .
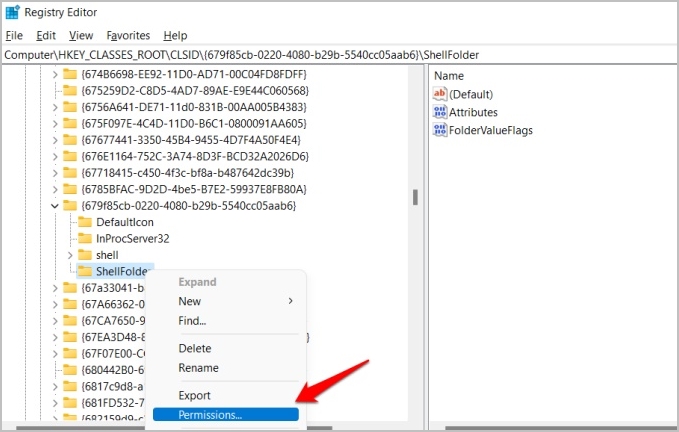
4. 點擊按鈕 高級選項 在下一個彈出窗口中。
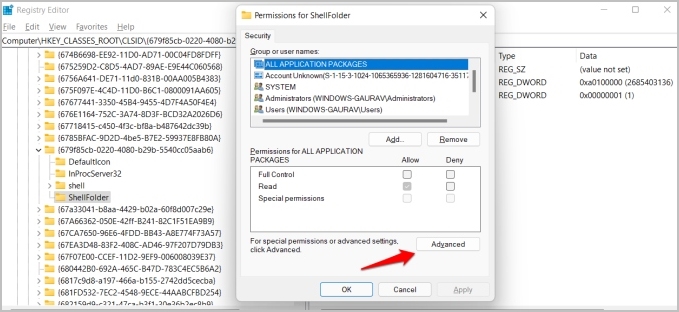
5. 在下一個彈出窗口中,單擊“ 變化 在業主地址旁邊。
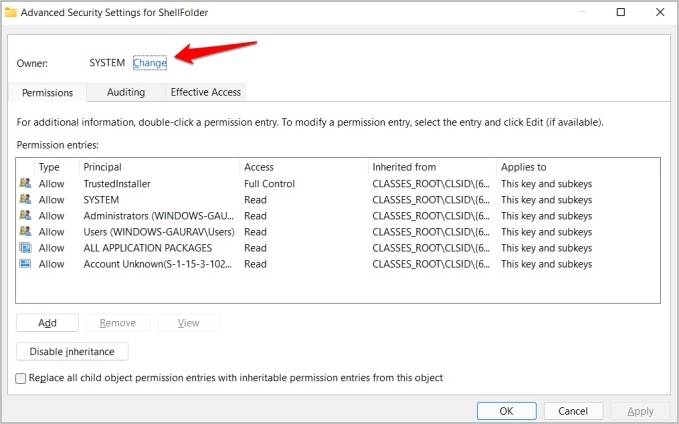
6. 現在點擊按鈕“ 高級選項 “。
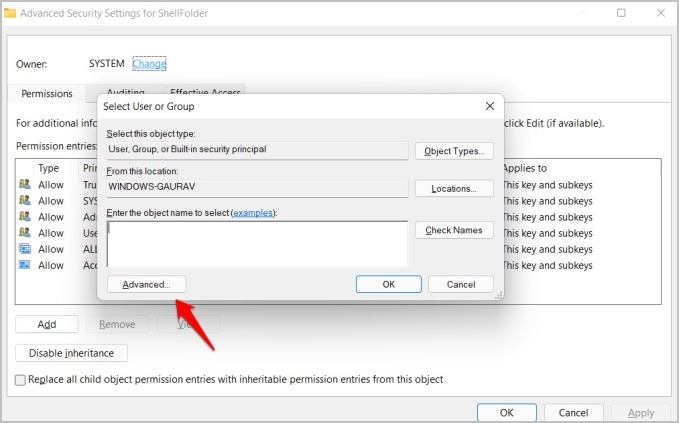
7. 點擊 馬上搜索。
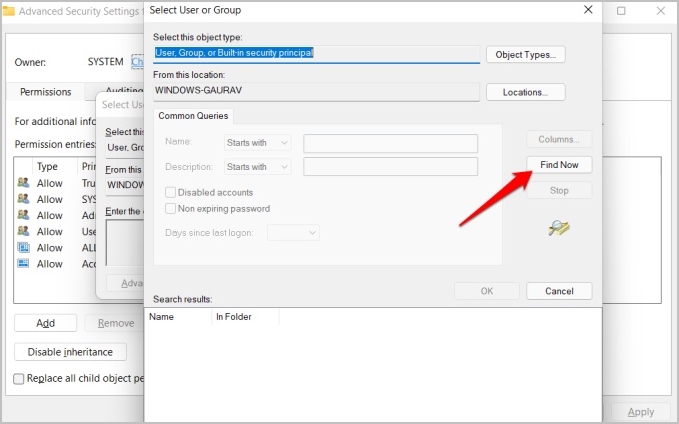
8. 您將在搜索結果下方看到幾個條目 . 定位 官員 從搜索結果中,然後單擊 好的 在每個彈出窗口中保存更改,直到您返回註冊表編輯器。
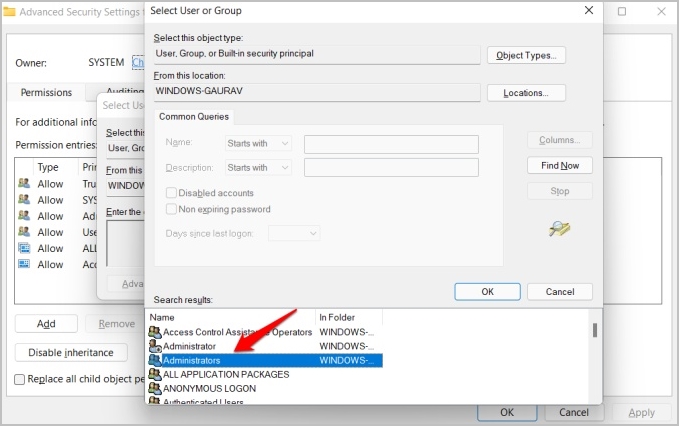
9. 雙擊文件夾 特徵 在 ShellFolder 內並更改 價值數據 إ a0600000 .
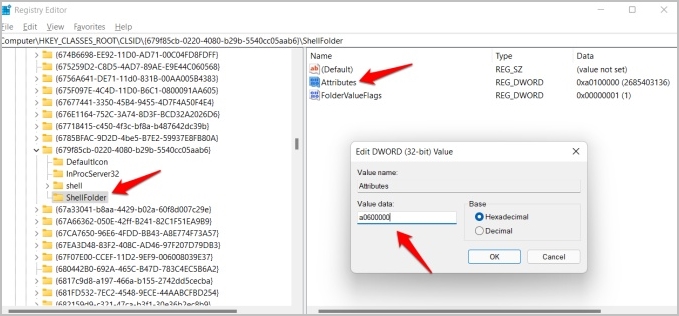
結論:禁用快速訪問菜單
您可以獲得大量選項和多種方法來定義快速訪問菜單(如果有)在文件資源管理器中的工作方式。 您可以清除最近的瀏覽歷史記錄、安裝/卸載文件夾,並指示文件資源管理器不要記錄任何活動。 薪水。








