如何使用 OBS 在 Twitch 上流式傳輸
讓我們看看如何 使用 OBS 在 Twitch 上廣播 使用接下來的兩步部分,您將在其中配置內容以啟用此功能。 因此,請查看下面討論的完整教程以繼續。
Twitch 它是數字世界遊戲部分的新手應用程序或平台。 該工具於 2011 年進入虛擬網絡,從那時起,它每天都沒有停止獲得越來越多的現場觀眾。 這個應用程序使它更受歡迎的事實是它具有人們可以輕鬆地在世界上託管他們的遊戲的功能。 遊戲流媒體允許人們向世界展示才華。 雖然上手 Twitch 並不容易,但玩遊戲卻並非易事。 可以使用免費的 OBS 軟件輕鬆快速地流式傳輸遊戲。 在本文中,我們已經寫了關於如何在 Twitch 上設置遊戲和廣播的文章。
如何使用 OBS 在 Twitch 上流式傳輸
該方法非常簡單,您只需要按照我們將在下面直接討論的簡單分步指南進行操作即可。
第 XNUMX 步 - 安排您的 Twitch 廣播:
首先,您需要進行扒手流媒體改造,為此,您需要遵循下面提到的簡單步驟。
- 如果您在 Windows 上使用該產品,首先右鍵單擊 OBS 並選擇以管理員身份運行,因為在 PC 上使用 Game Capture 編程時獲得管理員批准非常重要。
- 捕捉或簡單地單擊 文件 > 設置 並選擇OBS左側的Stream選項卡。
- 從流媒體服務的下拉列表中選擇 Twitch,然後繼續下一步。
- 在屏幕儀表板上,選擇 設置 -> 廣播鍵 -> 顯示鍵 ,通過同意屏幕上的提示,警告您不要將密鑰轉讓給其他任何人。
- 在 OBS 流設置菜單的流密鑰框中重新排列流密鑰,然後單擊應用。
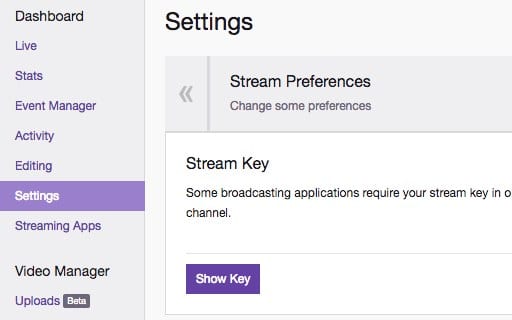
如何使用 OBS 在 Twitch 上流式傳輸
下一步 - 設置您的流媒體系統:
- 在 OBS 中,右鍵單擊 Sources 框,然後單擊 Add > Game capture options。
- 之後選擇 創建新的” ,然後單擊確定。
- 在此步驟中,您必須在“模式”菜單中選擇“捕獲特定窗口”,然後從“窗口”菜單中選擇您的轉換。 根據轉換的不同,它可能仍然會在 OBS 識別之前消失。
- 嘗試並啟用我有機會集成的其他一些選項,然後單擊“確定”以保留設置。 因此,現在您將能夠輕鬆理解事物,並且對於額外的步驟,它即將結束。
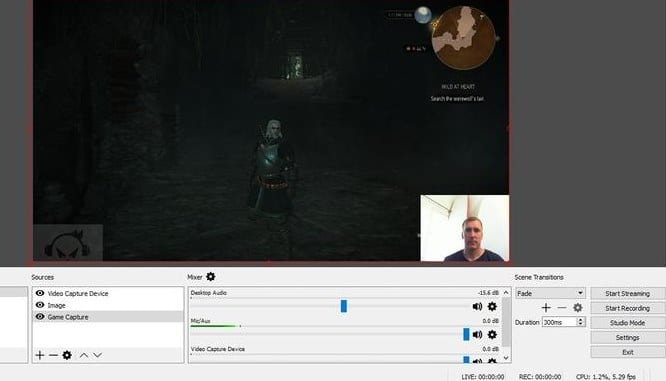
如何使用 OBS 在 Twitch 上流式傳輸 - 如果你需要組合不同的來源,你可以這樣做。 右鍵單擊 Sources 框並包含其他一些組件,從 Video Capture Device(實時網絡攝像頭流)到 Monitor Capture(軟件中的所有內容)再到核心內容和圖像。 (在此處了解如何使用 OBS 將內容添加到直播)
- 一旦你包含了你的每一個資源,你就需要擺弄設計。 從源列表中選擇您要藉此機會查看/調整大小的源,在方流中可以直觀地看到源。 您可以通過拖動每個角落的圓形十字準線來更改大小,或者只是從屏幕的一個區域開始移動它們,然後移動到下一個區域。 到時候你就可以活了!
上面的指南是關於 如何使用 OBS 在 Twitch 上流式傳輸。 最後,看完這篇文章,也許你們應該學習如何使用免費的 OBS 在 Twitch 上更新和流式傳輸遊戲。 我們以最簡單的形式提供了完整的信息,您在吸收所有信息時不會有任何問題。 我希望你喜歡這篇文章中的信息,並且你會發現它也很有用。 與我們分享您對這篇文章的評論,並與其他人分享這篇文章。 最後,感謝您閱讀這篇文章! 如果您需要任何幫助,請告訴我們。









