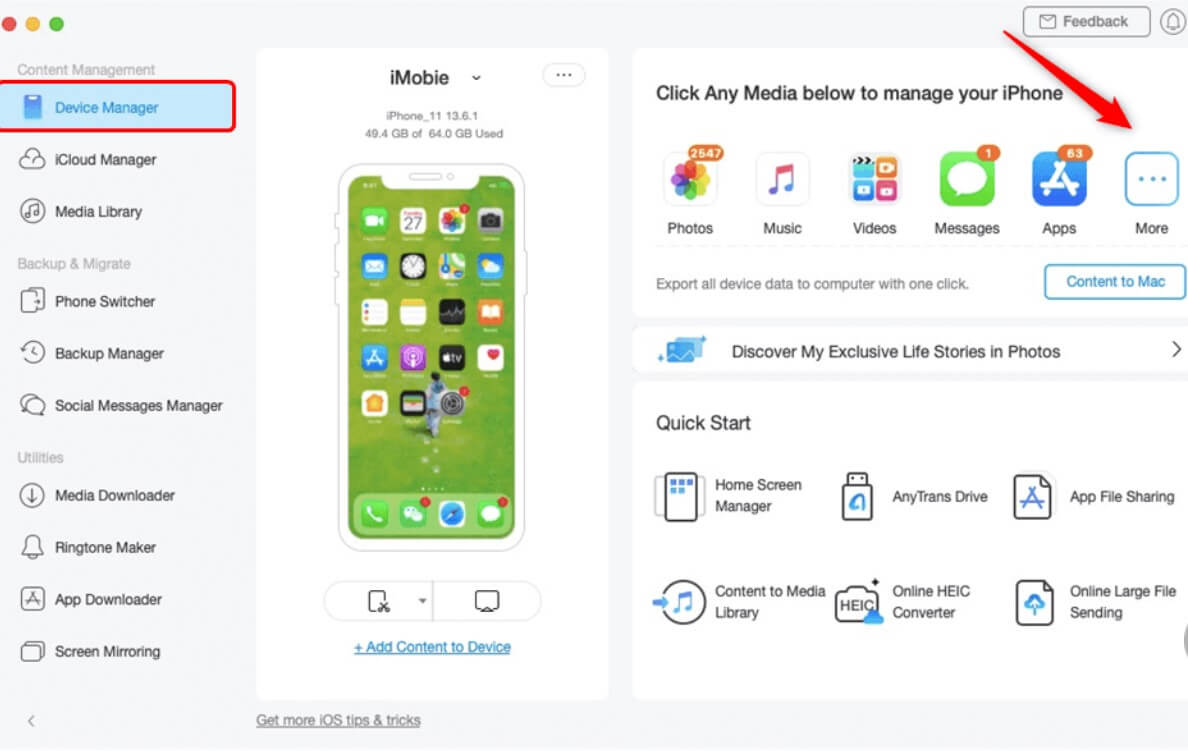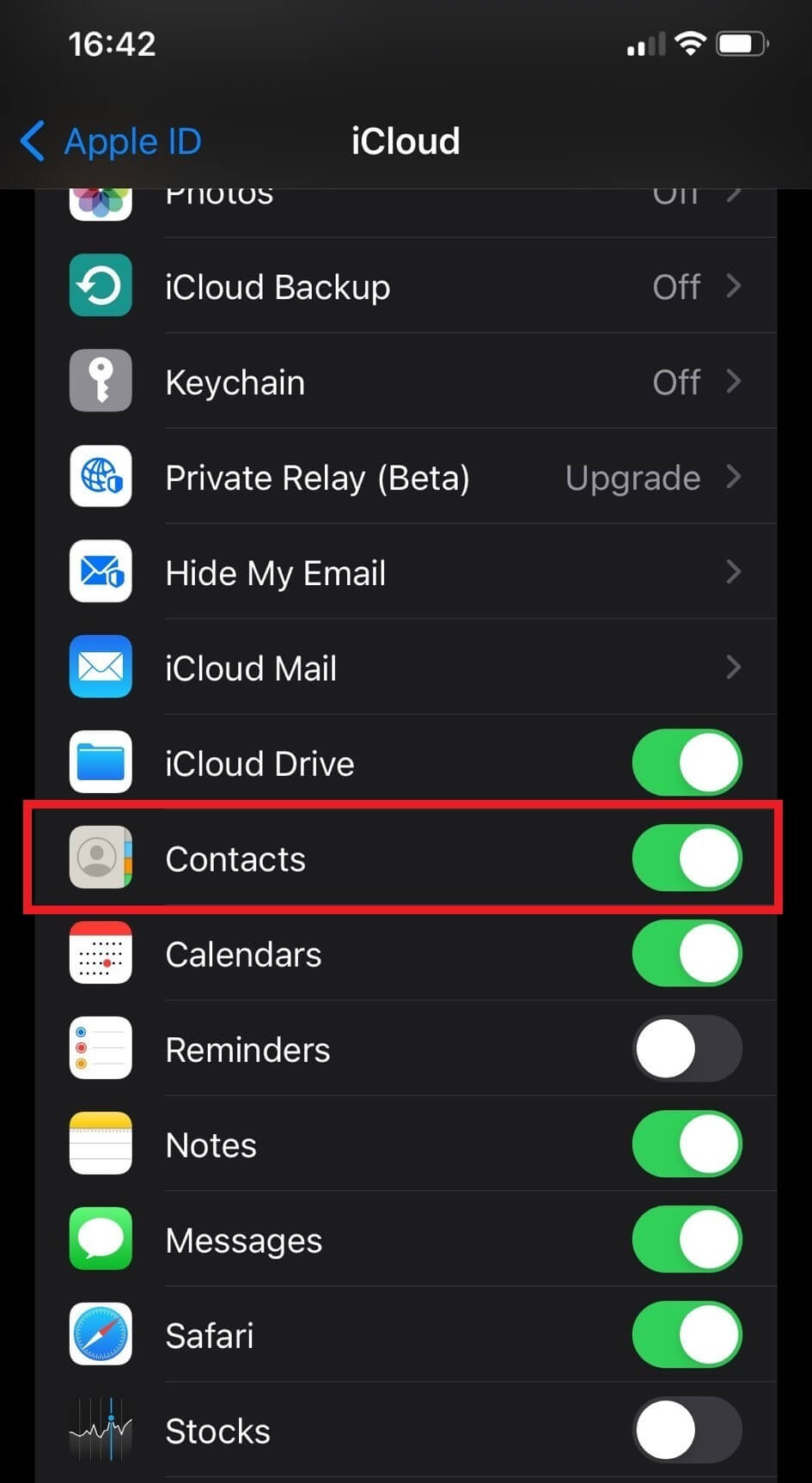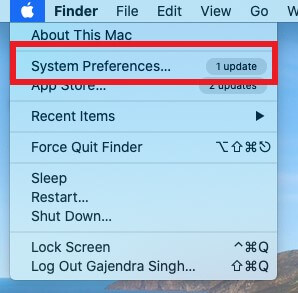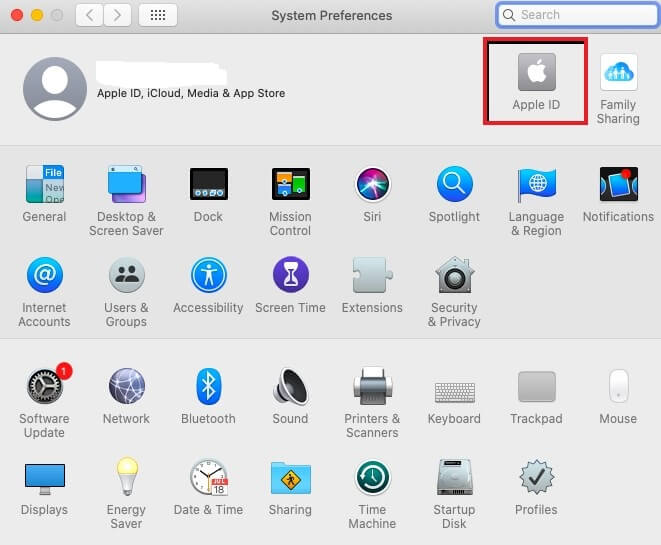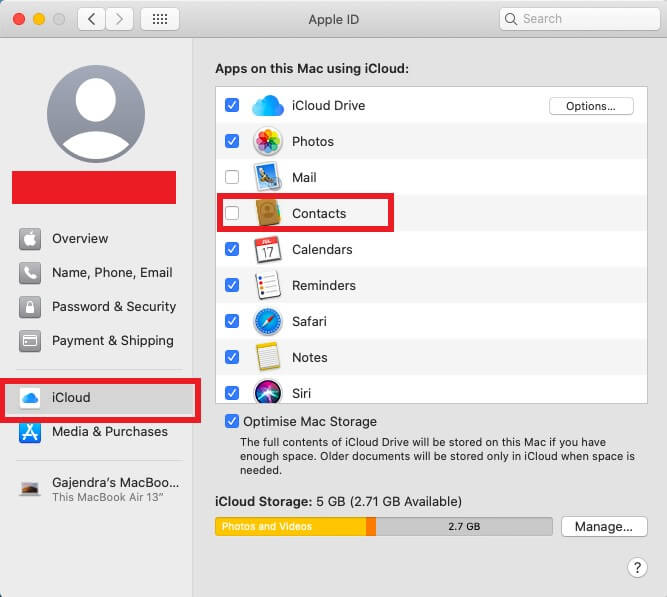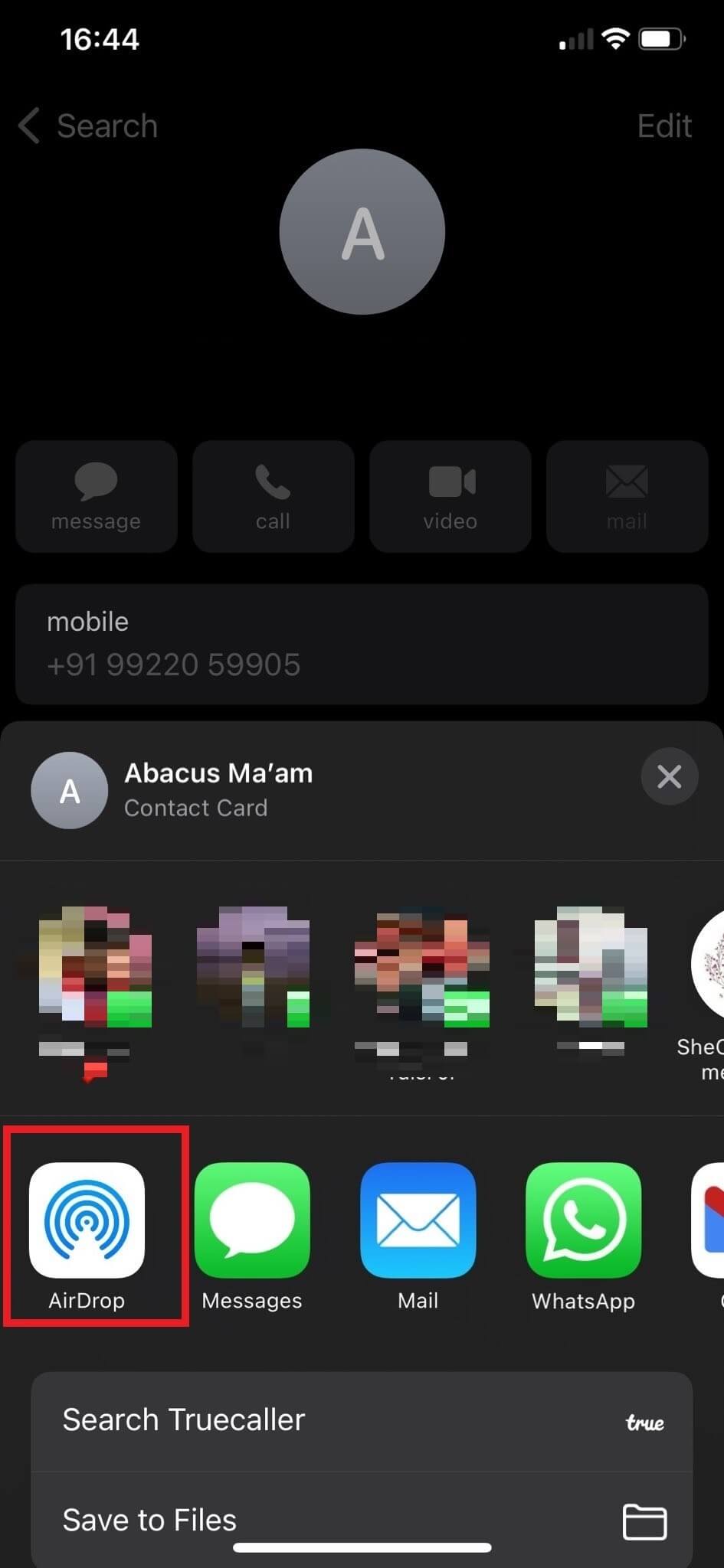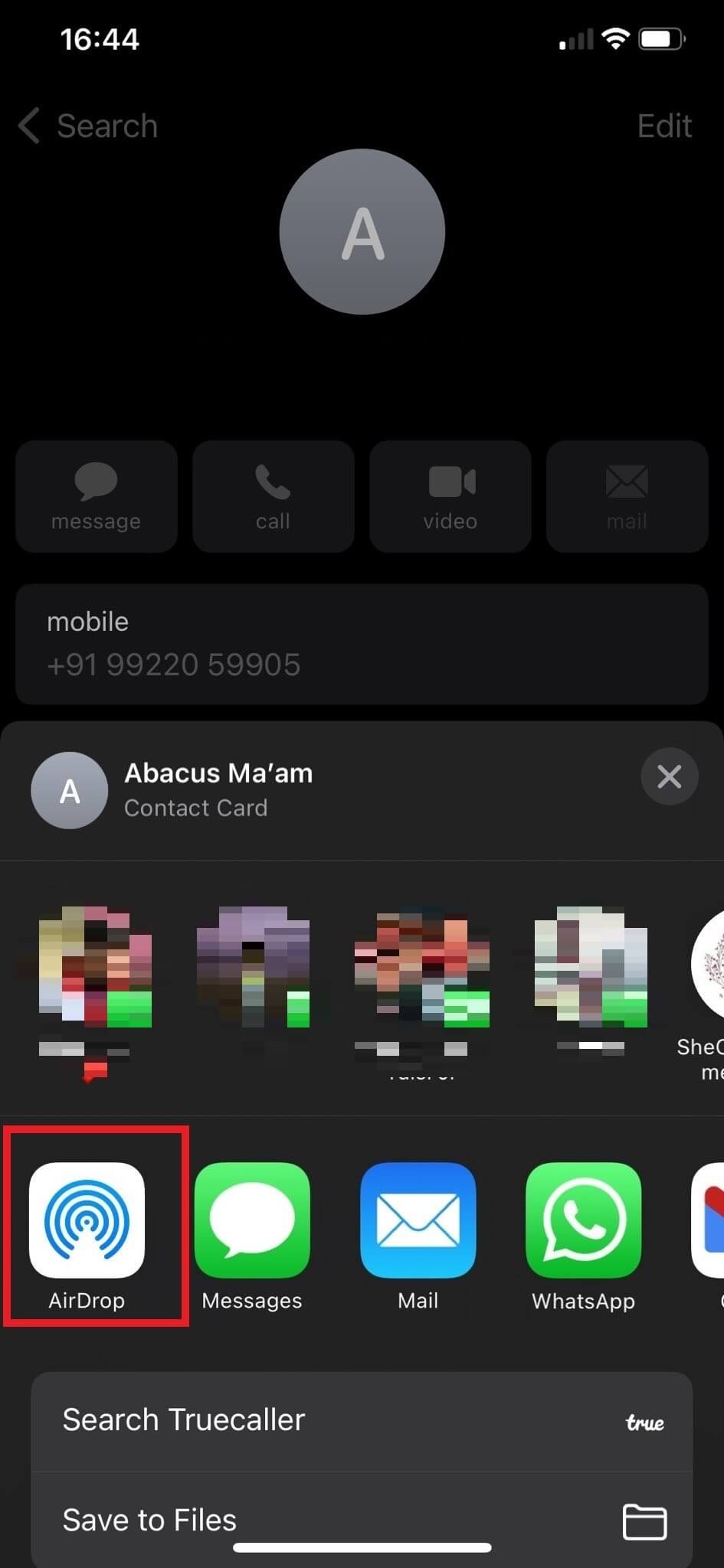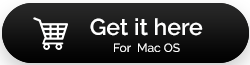如何在 2023 年將聯繫人從 iPhone 同步到 Mac。
iPhone 上最重要的應用程序是通訊錄。 因此,您始終採取預防措施以確保聯繫人安全,因為您根本無法因任何原因吸收他們的損失。 該標誌需要考慮所有可用的固定觸點的方法。 這篇文章將概述四種將聯繫人從 iPhone 同步到 Mac 的快速簡單的方法。
如何將聯繫人從 iPhone 同步到 Mac
在這裡,我將描述 4 種不同的方式將聯繫人從 iPhone 同步到 Mac。 選擇適合您的選項,然後按照說明將聯繫人從 iPhone 同步到 Mac。
方法 XNUMX: 如何通過 iCloud 將聯繫人從 iPhone 同步到 Mac
使用 iCloud 是將聯繫人從 iPhone 同步到 MacBook 的最簡單方法。 但在我們繼續之前,請確保您必須在兩台設備上都登錄到您的 iCloud 帳戶。 下面是如何做到這一點:
- 打開 iPhone 上的“設置”應用,然後點擊您的個人資料。
- 在您的 Apple ID 下,找到並點擊 iCloud。
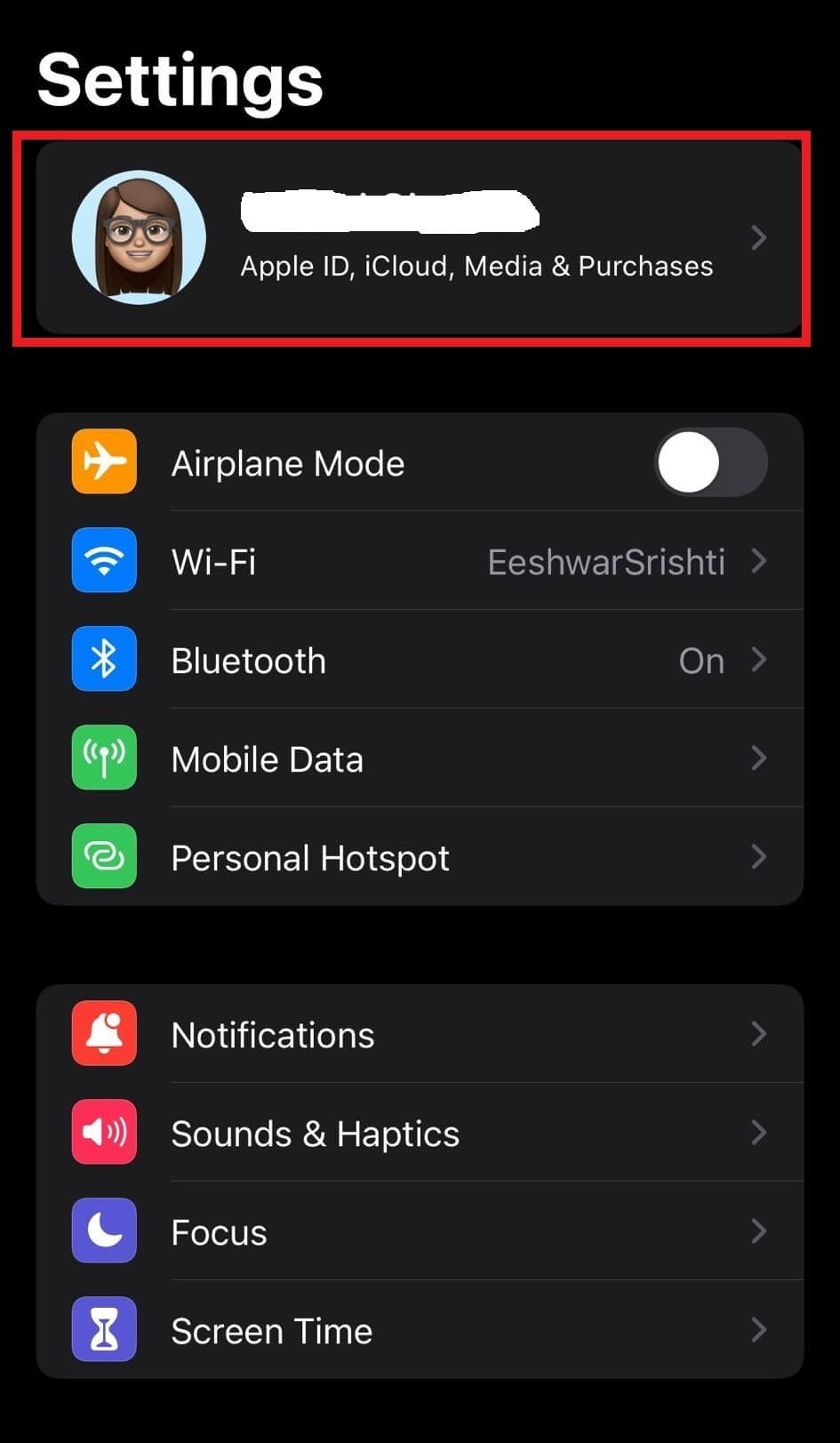
- 現在點擊聯繫人前面的切換按鈕將其打開。
- 然後點擊合併。
- 現在轉到您的 Mac 並選擇左上角的“Apple”圖標。
- 單擊 Apple Registry 後,選擇“系統偏好設置”。
- 現在單擊您的 Apple ID。
- 接下來,選擇 iCloud 並確保選中聯繫人復選框。
您已成功配置 MacBook 和 iPhone 以同步聯繫人。
方法 2:如何通過 AirDrop 將聯繫人從 iPhone 同步到 Mac
第二種更容易在 MacBook 上查看聯繫人的方法是使用 AirDrop 與他們同步。 為此,請按照以下步驟操作:
| 作者的建議: 在開始之前,請確保您的 Mac 上的藍牙和 Wi-Fi 已打開。 在 Finder 中打開 AirDrop 並將可見性更改為僅限聯繫人或所有人。 |
- 在 iPhone 上打開通訊錄應用程序。
- 點擊您要分享的聯繫人的姓名。
- 現在向下滾動一點,然後點擊共享聯繫人。
- 通過單擊 AirDrop 並選擇您的 Mac,將聯繫人發送到您的 Mac。
方法 XNUMX: 通過 USB 電纜將聯繫人從 iPhone 同步到 Mac
雖然使用 iCloud 並不總是那麼容易,但您可以選擇使用更手動的方法將聯繫人從 iPhone 同步到 MacBook,例如將電纜插入 MacBook。 下面是如何做到這一點:
- 使用 USB 線連接 Mac 和 iPhone。
- 啟動 Mac 版 iTunes 應用程序。
- 從可用選項中選擇 iPhone 圖標。
- 從頁面左側選擇信息按鈕。
- 選中“同步聯繫人”旁邊的複選框。 要同步整個聯繫人列表,請使用所有組選項。
- 要繼續,請單擊頁面底部的應用按鈕。
系統將開始傳輸當前在 iPhone 上的每個聯繫人。
方法 XNUMX:使用第三方工具將聯繫人從 iPhone 同步到 MacBook
如果您使用 iCloud 將聯繫人從 Mac 同步到 iPhone,可能會出現問題。 有沒有更有效的方法來實現這一目標? 是的當然!
在這裡,我想分享將聯繫人從 Mac 同步到 iPhone 的最有效方法。 此方法包括 iMobie 的出色工具 AnyTrans。 它是用於管理商業世界中的聯繫人的工具。 使用此程序,您可以快速輕鬆地將 iPhone 聯繫人與 Mac 同步。
單擊下面的按鈕下載並安裝 AnyTrans,然後按照以下說明進行操作。
- 安裝後,在 Mac 上打開 AnyTrans。
- 現在,使用 USB 線連接您的 Mac 和 iPhone。
- 選擇設備管理器,單擊更多,然後選擇聯繫人。
- 要開始,請選擇您的全部或部分聯繫人,單擊到 Mac,或將它們直接發送到 Mac 聯繫人應用程序選項。
- 此外,您可以從此處在計算機、iPhone 或 iCloud 上執行傳輸。
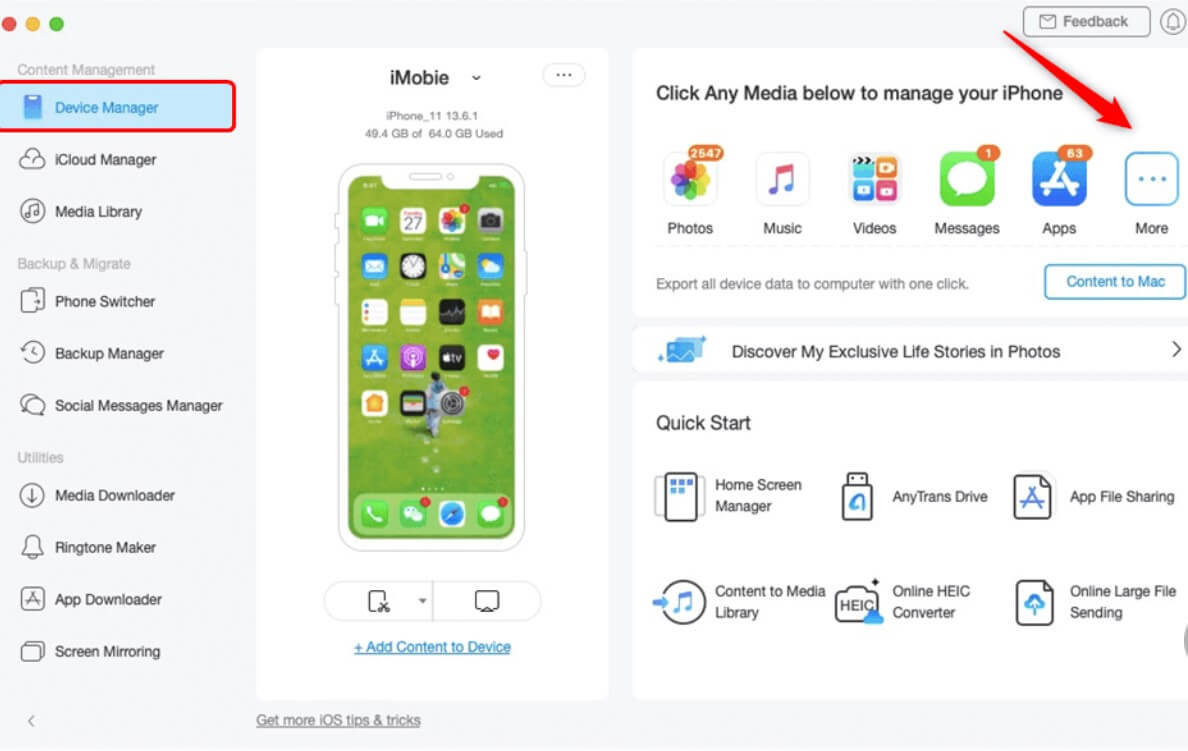
- 在 Mac 上的“通訊錄”應用中檢查您的聯繫人。
總結這個
所以我希望我剛才描述的方法能讓你將聯繫人從 iPhone 同步到 Mac。 列出的每個解決方案都易於使用且安全。 但是,必須小心,並且只遵守所描述的具體步驟。 無論您採用何種方法,經常檢查您的 iPhone 和 Mac 是否正確同步都是一個好習慣。