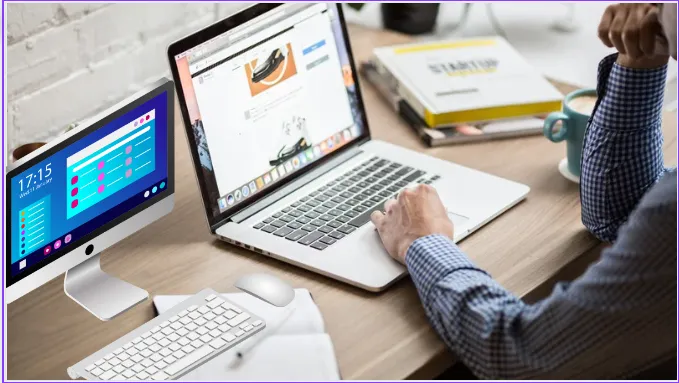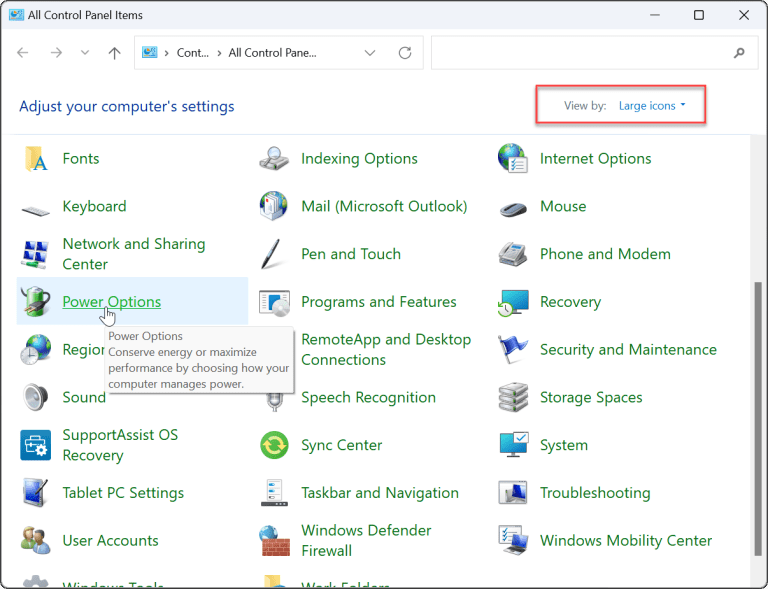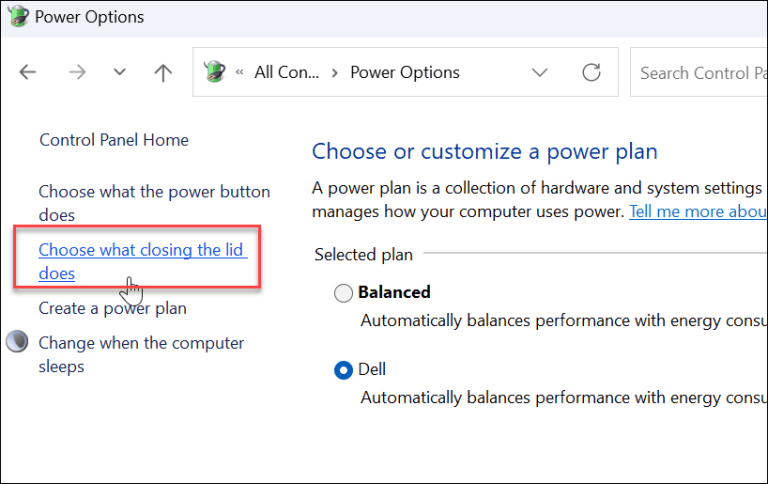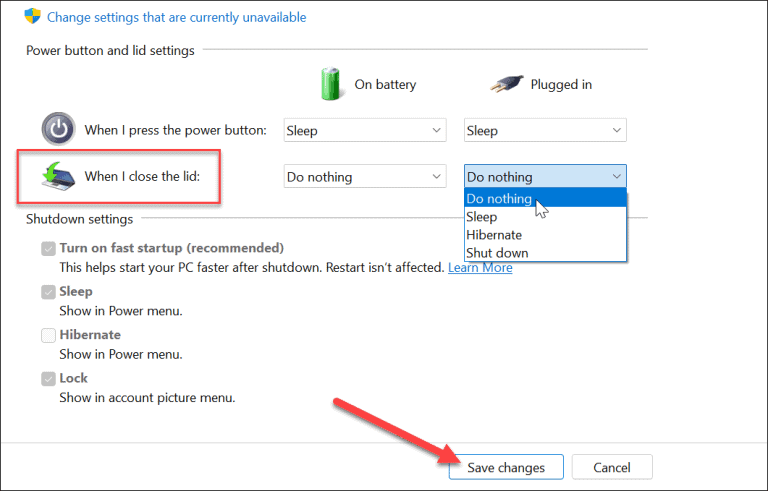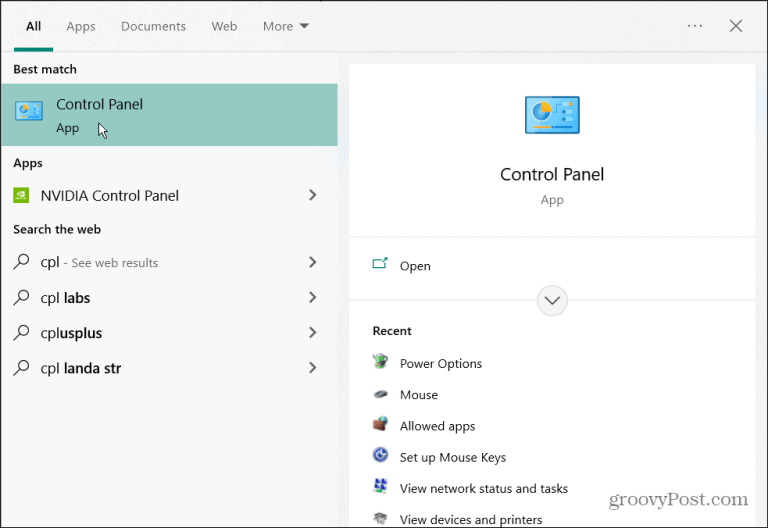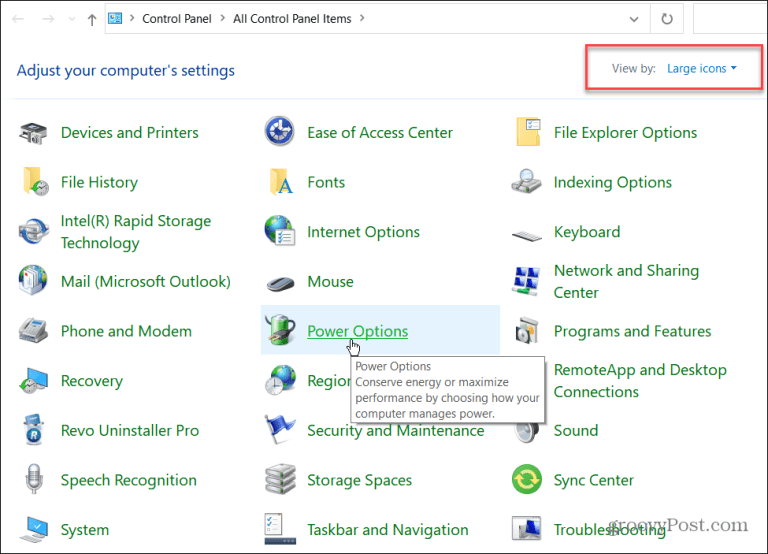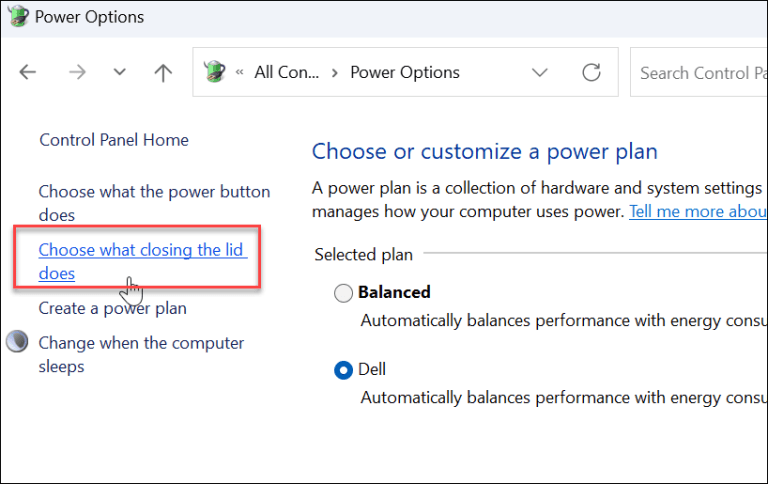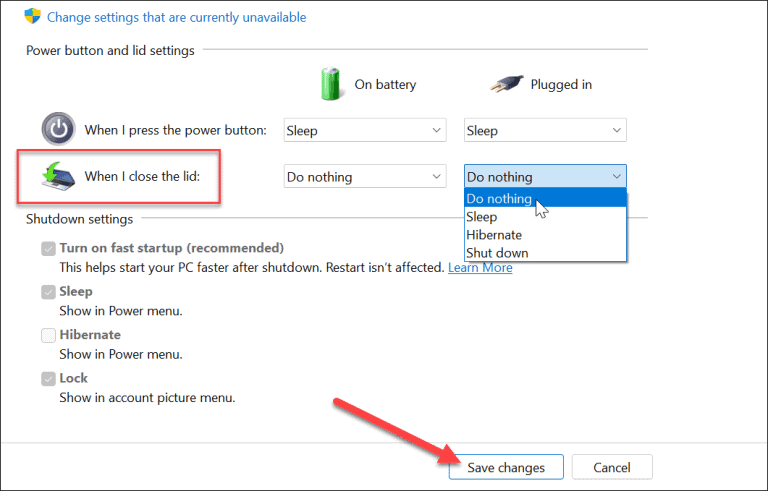有時您可能希望能夠關閉筆記本電腦並繼續使用 Windows 上的屏幕。
當筆記本電腦蓋合上時,Windows 通常會將筆記本電腦置於低功耗模式。 您還可以將其配置為通過電源設置將其完全關閉。
但是,如果您連接到投影儀並且您不希望它 睡眠 還是停止工作? 在這裡,我們將向您展示如何在 Windows 11 和 10 上關閉筆記本電腦並使用顯示器。
此過程需要通過 Windows 11 中的控制面板更改電源設置,並且 窗戶10 . 例如,如果您將筆記本電腦設置為在關閉時使用屏幕,則需要在將其放入包中之前手動將其關閉。 否則,您的筆記本電腦可能會過熱並導致其停止工作。
如何關閉筆記本電腦蓋並在 Windows 11 上使用外接顯示器
使用筆記本電腦保護套可以節省工作站空間。 但是,您希望它保持供電並與外接顯示器一起使用。
要在 Windows 11 上使用帶有外接顯示器的筆記本電腦,請執行以下操作:
- 點擊 視窗鍵 或點擊按鈕 開始”開始 運行開始菜單 .
- ابحثعن 聚光燈 並點擊 控制板 之內 最佳匹配 以上。
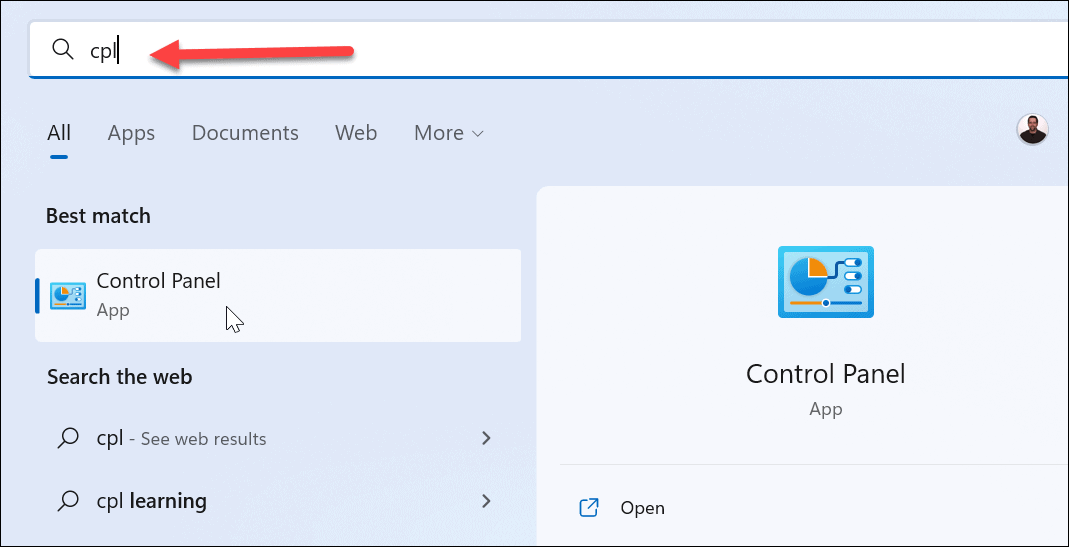
- 當你打開 控制面板,一定要設置 查看方式 على 大圖標 並點擊 電源選項 .
- 在左側,點擊鏈接 選擇合上蓋子的作用 .
- 在列 當我合上蓋子 , 定位 沒做什麼 從下拉菜單中 在電池 和 插在 .
- 點擊按鈕 保存更改 在頁面的底部。
調整設置後,您可以繼續操作,合上蓋子,繼續使用外接顯示器。
如何關閉筆記本電腦蓋並在 Windows 10 上使用外接顯示器
在 Windows 10 上關閉蓋子時將筆記本電腦設置為使用外接顯示器大致相同。
要在 Windows 10 上合上蓋子後使用外接顯示器,請執行以下操作:
- 點擊 開始 或按 視窗鍵 並輸入 聚光燈 .
- 點擊 控制板 類別內 最佳匹配 在搜索結果的頂部。
- 確保設置 查看方式 على 大圖標 並點擊 電源選項 .
- 點擊鏈接 選擇合上蓋子的作用 在右側窗格中。
- 在列 當我合上蓋子 , 定位 沒做什麼 從下拉菜單中 在電池 和 插在 .
- 確保單擊 . 按鈕 保存更改 在頁面底部以使更改生效。
Windows 電源選項
如果您想要額外的空間來打造整潔的工作空間,那麼在合上蓋子時將筆記本電腦設置為與外接顯示器一起工作很容易。 記得在旅行時將其關閉或使其進入睡眠狀態。 否則,筆記本電腦將保持開啟狀態並可能導致過熱問題。