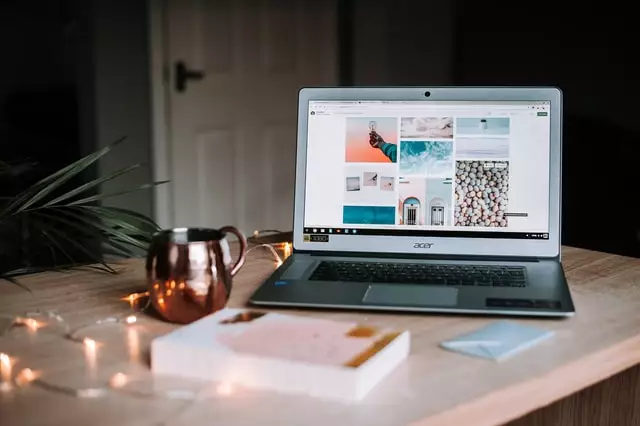如何在 Windows 11 中關閉網站對語言菜單的訪問
這篇文章向學生和新用戶展示了在 Windows 11 中禁用或啟用語言菜單網站訪問的步驟。它的內容可能在一些網站上以多種不同的語言提供,以便它們可以迎合來自世界不同地區的用戶。
當您在 Windows 11 中啟用對語言列表的訪問時,Windows 將與網站共享您的首選語言列表,以便它們可以根據您的語言偏好提供內容,而無需為每個網站單獨設置它們。
雖然這可能會改善用戶體驗並順利上網,但它也可能在某些方面導致隱私問題。 好消息是 Windows 可以通過簡單的點擊將其關閉,下面的步驟將向您展示如何操作。
在許多情況下,此功能在用戶隱私方面可能是無害的。 但是,熱衷於隱私的個人可能會發現 Windows 與 Internet 上的網站共享有關其語言偏好的信息的問題。
如何在 Windows 11 中禁用網站訪問語言菜單
如上所述,Windows 與以多種不同語言提供內容的網站共享有關您的語言首選項的信息。 此功能可用,因此您不必為每個站點配置語言首選項。
如果這對您來說是一個隱私問題,Windows 允許您通過單擊幾下快速將其關閉。 要關閉網站訪問 Windows 11 中的語言列表,請按照以下步驟操作。
Windows 11 的大部分設置都有一個中心位置。 從系統配置到創建新用戶和更新 Windows,一切都可以從 系統設置 部分。
要訪問系統設置,您可以使用 Windows 鍵 + i 快捷方式或單擊 開始 ==> 設定 如下圖所示:

或者,您可以使用 搜索框 在任務欄上搜索 設置 . 然後選擇打開它。
Windows 設置窗格應類似於下圖。 在 Windows 設置中,單擊 隱私及安全,然後在右窗格中,選擇 總 框來展開它。
在設置窗格中 公眾 選中顯示“ 允許網站通過訪問“我的語言”菜單在本地顯示相關內容 ”,然後將按鈕切換到 關閉要禁用的位置。
您現在可以退出“設置”應用。
如何啟用網站訪問 Windows 11 中的語言菜單
默認情況下,在 Windows 11 中啟用對首選語言列表的訪問,以便網站可以為您提供相關內容。
但是,如果該功能以前被禁用並且您想重新啟用,只需通過轉到 開始 > 設置 > 隱私和安全 > 一般的 並選擇您的首選設置以允許 讓網站通過訪問我的語言菜單在本地顯示相關內容 .
你必須做!
結論 :
這篇文章向您展示瞭如何在 Windows 11 中啟用或禁用網站對語言菜單的訪問。如果您發現上述任何錯誤或要添加的內容,請使用下面的評論表。