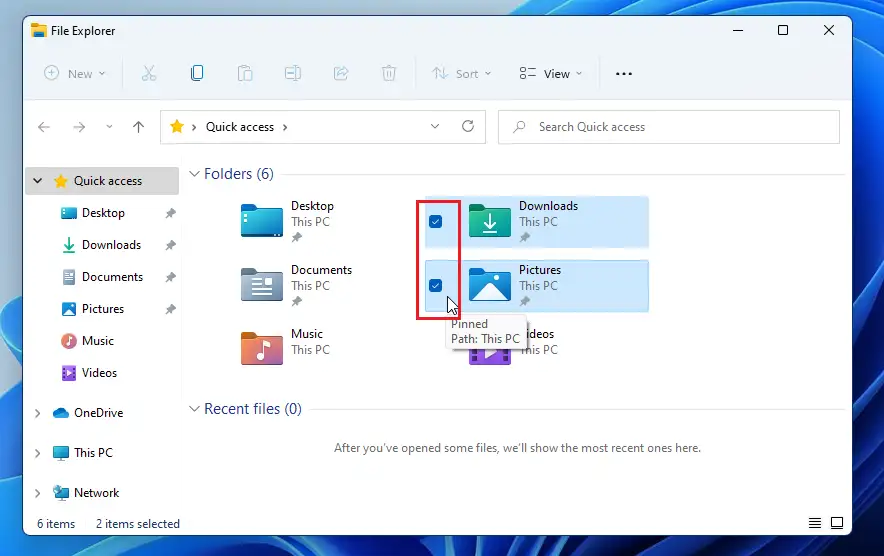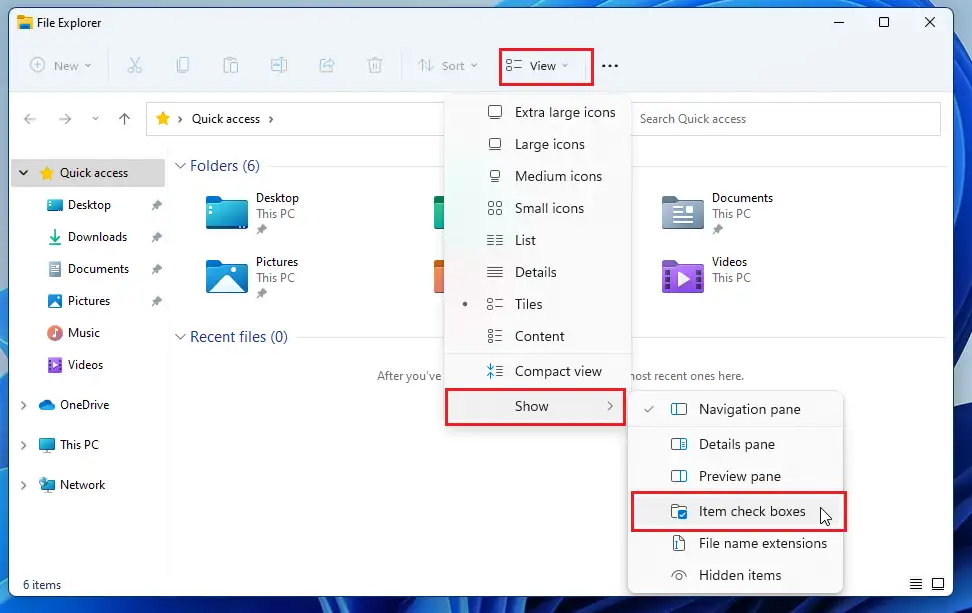這篇文章展示了學生和新用戶的運行步驟 On أو 關閉 使用 Windows 11 時選擇複選框以在文件資源管理器中選擇項目。Windows 允許在文件資源管理器中添加複選框 文件管理器 使選擇多個文件更容易。
在使用觸摸屏或桌面設備時,使用複選框在文件資源管理器中選擇項目非常有用。 即使是那些使用鼠標使用計算機的人,如果他們無法弄清楚如何以標準方式選擇多個項目,也可以使用此功能來允許他們選擇多個文件。
因此,此功能對某些人來說很方便,但對其他人來說卻很煩人。 如果在文件資源管理器中啟用了複選框並且您想禁用它們,請繼續下面的操作。
如果要啟用複選框 文件管理器另外,繼續往下看。 我們將向您展示如何轉換它 في أو 離開 使用時 ويندوز11.
新的 Windows 11 帶有許多新功能和一個新的用戶桌面,包括中央開始菜單、任務欄、圓角窗口、主題和顏色,這將使任何 PC 的外觀和感覺都現代。
如果您無法處理 Windows 11,請繼續閱讀我們關於它的帖子。
要開始啟用或禁用文件資源管理器中的複選框,請按照以下步驟操作。
如何在 Windows 11 中啟用文件的複選框
如上所述,使用複選框的原因之一是 文件管理器 使選擇多個文件更容易。 如果要啟用此功能,請按照以下步驟操作。
為此,請打開文件資源管理器。
打開 文件管理器 , 點擊 瀏覽 工具欄上的命令如下圖所示。 在上下文菜單視圖中,單擊 顯示 ==> 項目複選框 如下圖所示。
啟用後,下次您使用文件資源管理器時,您應該會在可以選擇的項目旁邊看到復選框。
你必須做!
如何在 Windows 11 中禁用項目的複選框
如果您改變主意為文件資源管理器中的項目啟用複選框,則只需通過反轉上述步驟即可禁用此功能 文件資源管理器 ==> 查看 ==> 顯示 ==> 項目複選框 .
下次不顯示了 文件管理器 選中項目旁邊的複選框。
結論:
這篇文章向您展示瞭如何啟用文件資源管理器中項目旁邊的複選框。 如果您發現上面有任何錯誤或有什麼要補充的,請使用下面的評論表。