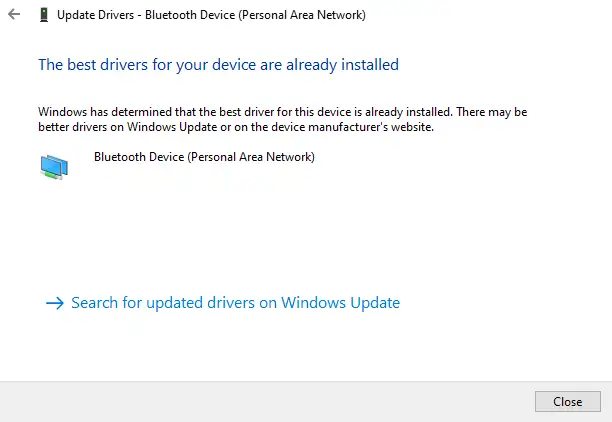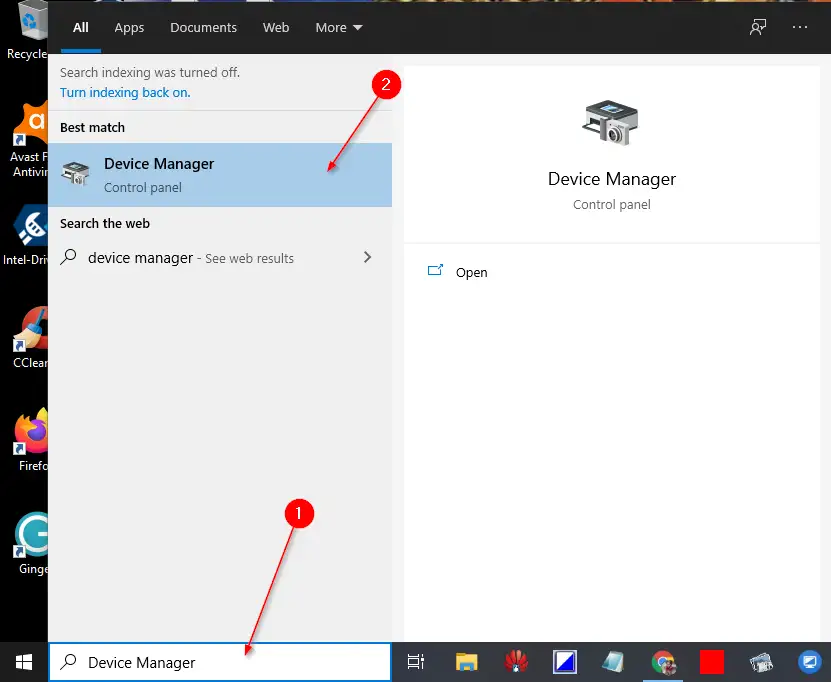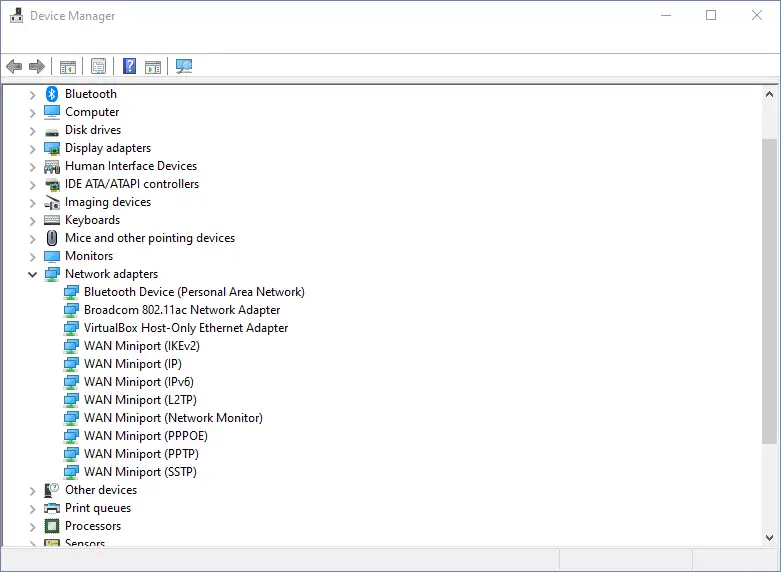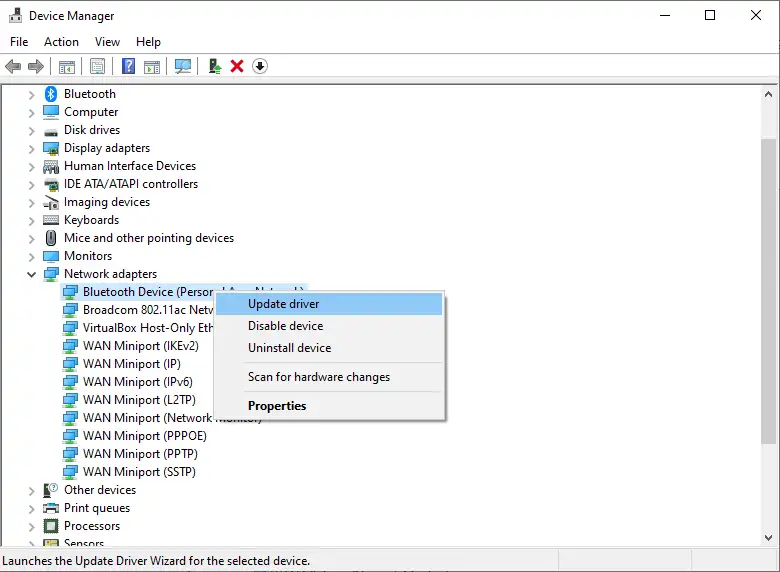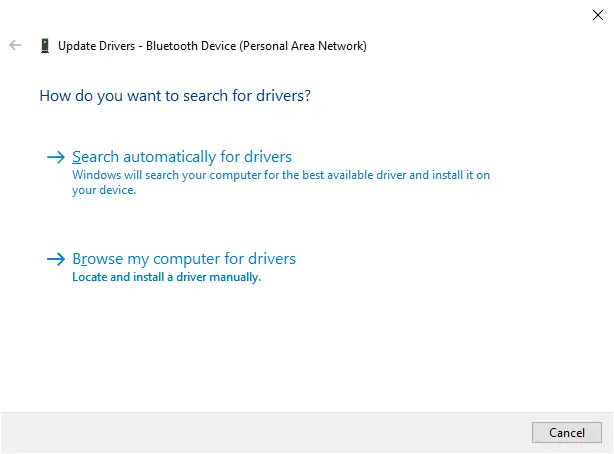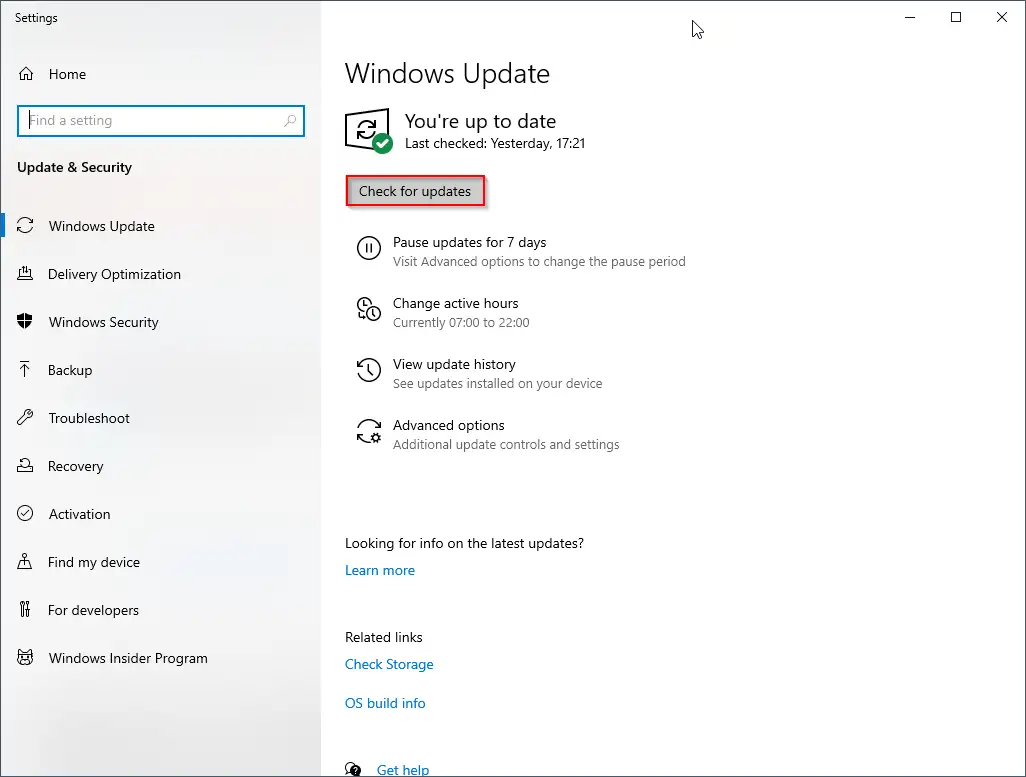使用 Windows 10 的默認配置,它會自動下載並安裝設備驅動程序。 但是,如果 Windows Update 沒有自動更新設備驅動程序,或者您覺得它沒有使用最新的驅動程序進行更新,並且您想手動更新設備驅動程序,那麼這篇文章將幫助您做到這一點。 您無需從製造商的網站搜索最新版本的驅動程序或手動下載。
使用 Windows 10 中的設備管理器,您可以輕鬆地手動檢查和更新設備驅動程序。 您可以檢查是否有更新版本的驅動程序可用於特定設備,然後下載並安裝它(如果有)。
如上所述,如果您沒有被組策略或註冊表編輯器停止,Windows 10 默認情況下會自動安裝帶有 Windows 更新的最新驅動程序。
如果你不 阻止 Windows 10 自動更新驅動程序 您可能擁有最新版本的驅動程序。 但是,如果要檢查最新的驅動程序,可以通過設備管理器進行。
如何使用設備管理器手動更新 Windows 10 上的計算機驅動程序?
步驟 2. 在“設備管理器”窗口下,展開您希望為其更新驅動程序的設備的類別。
步驟 3. 右鍵單擊要更新其驅動程序的設備,然後單擊選項 驅動程序更新 .
步驟 4. 單擊更新驅動程序軟件選項後,將打開更新驅動程序軟件窗口。 單擊第一個鏈接“自動搜索驅動程序”。
步驟 5. 將搜索 ويندوز10 在線檢查驅動程序的更新版本是否可用。 如果有更新的驅動程序可用,它將被下載並安裝到您的計算機上。 如果您的計算機找不到最新的驅動程序或已經安裝了最新的驅動程序,您將收到“已安裝最適合您設備的驅動程序”的提示。