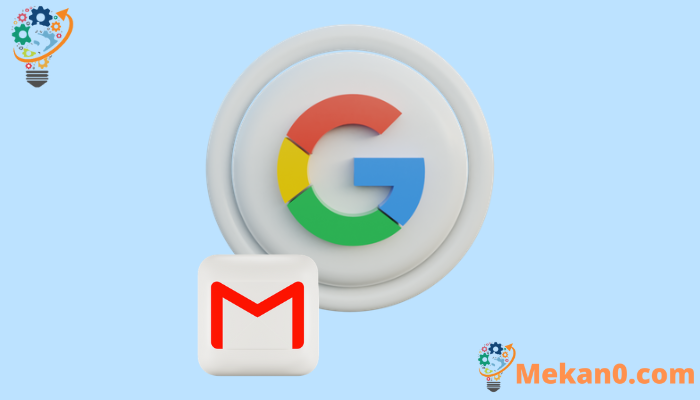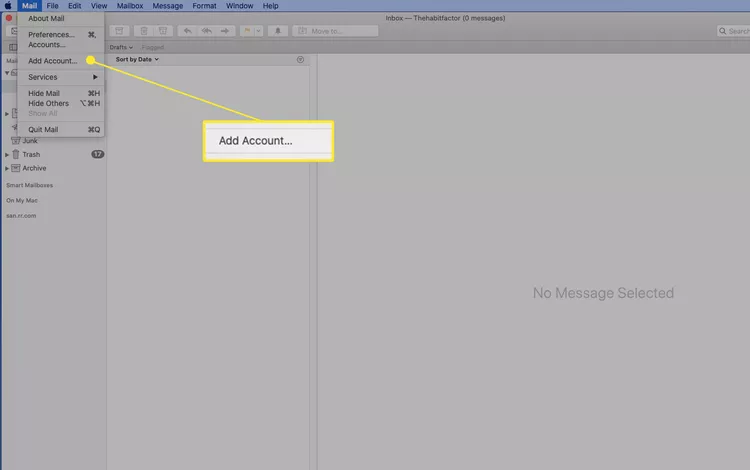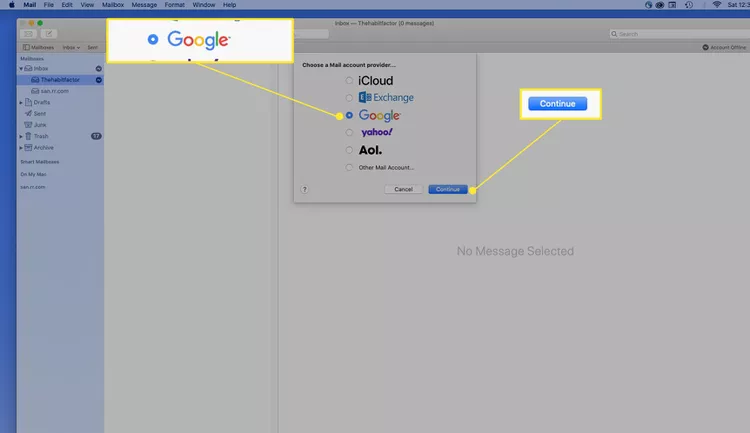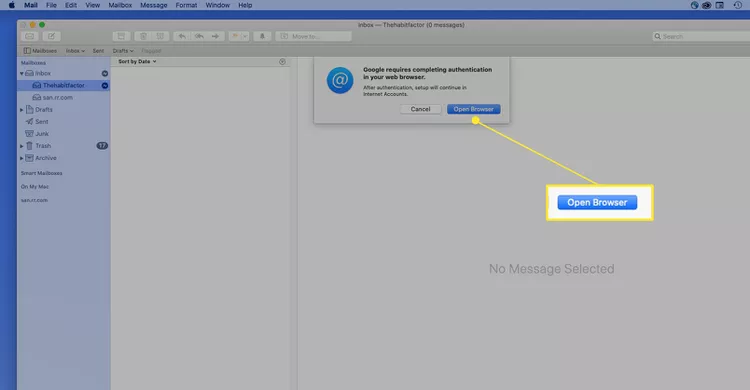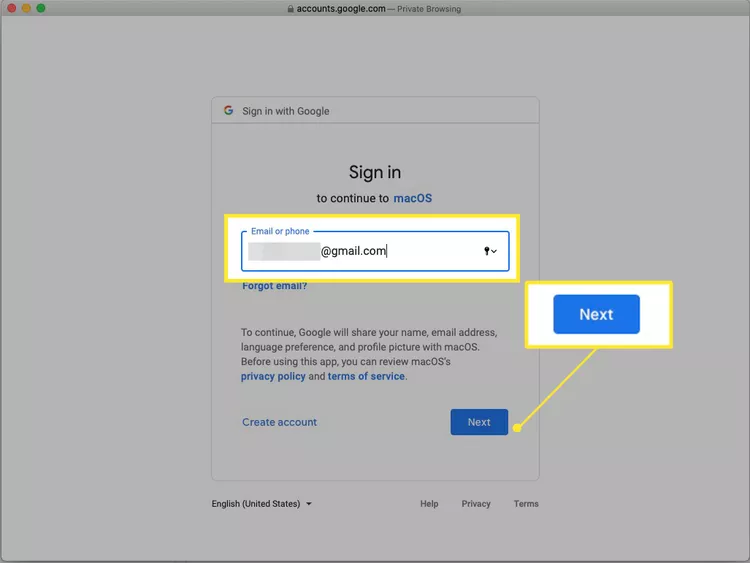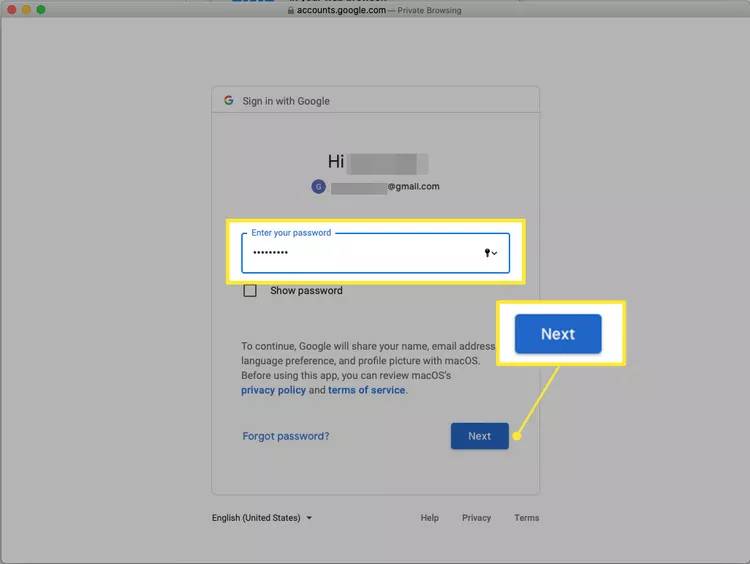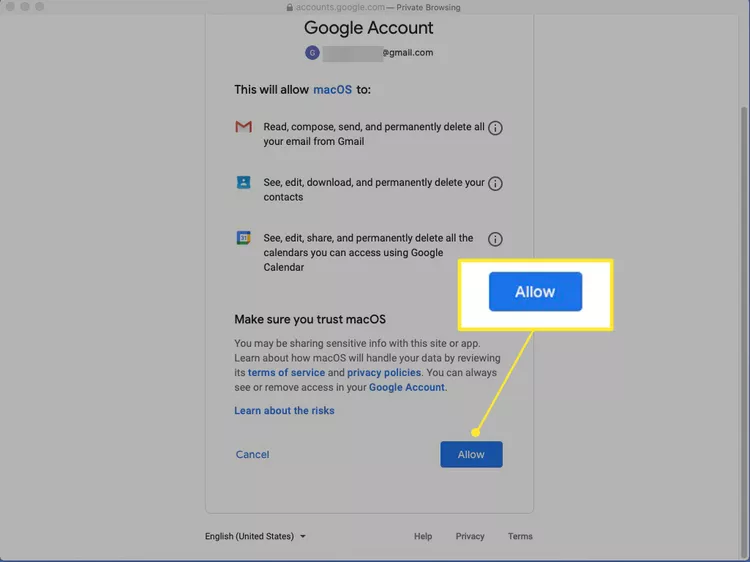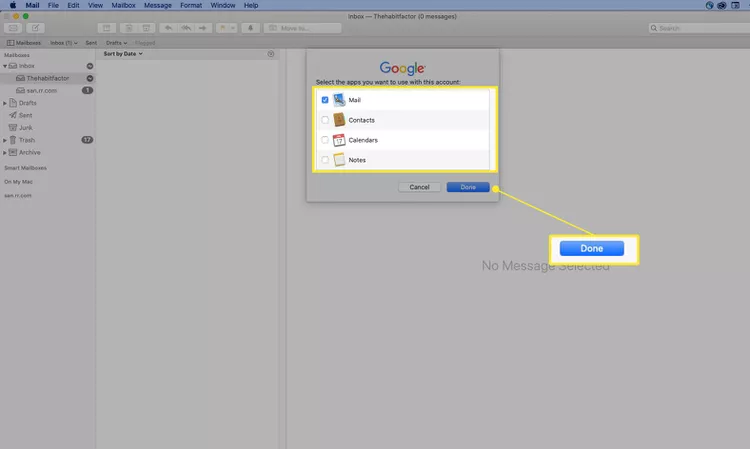如何在 Mac 上使用 Gmail。
本文介紹瞭如何通過將 Gmail 與應用程序同步來在 Mac 上使用 Gmail 蘋果郵件 . 本文中的信息適用於運行 macOS Big Sur (11) 到 Mac OS X Yosemite (10.10) 的 Mac
如何在 Mac 上使用 Gmail
macOS 中的“郵件”應用程序與大多數其他電子郵件客戶端類似,可讓您添加來自您最喜愛的電子郵件提供商的電子郵件帳戶,以便輕鬆發送和接收電子郵件。 這意味著您可以通過郵件訪問您的 Gmail 帳戶。
當您在 Mac 上使用 Gmail 時,您可以配置是否通過 Gmail 在線訪問您的帳戶 IMAP أو POP ,儘管 Apple 建議使用 IMAP。
下面介紹瞭如何通過將您的帳戶添加到“郵件”應用程序來在 Mac 上訪問配置了 IMAP 的 Gmail。
-
在 Mac 上打開“郵件”App。 在列表中 郵件 , 選擇 添加帳戶 選項。
-
在屏幕上 選擇郵件帳戶提供商 , 定位 谷歌 並點擊 反義詞 .
-
定位 打開瀏覽器 允許 ـ Google 完成身份驗證。
-
輸入您的 Gmail 電子郵件地址,然後單擊 下一個 .
-
輸入您的密碼,然後單擊“ 下一個 “。
-
如果啟用 兩步驗證 ,輸入通過短信接收或在身份驗證應用程序中生成的代碼,然後點擊確定 下一個 .
-
Google 列出了您授予 macOS 的權限。 查看它,然後單擊 允許 在屏幕底部。
點擊圖標 i 在每個項目旁邊以獲取更多信息。
-
出現應用程序列表。 單擊要同步的每個應用程序旁邊的複選框,然後單擊 完成了 . 除了您的郵件,您還可以選擇從 Gmail 同步通訊錄、日曆和便箋。
-
您添加的地址現在將顯示在一個部分中 盒子 郵件側邊欄中的郵件。
如果在您設置帳戶後 Gmail 無法在您的 Mac 上運行,並且您 啟用 IMAP ,您可能需要在郵件中修改電子郵件服務器設置。 在 Gmail 中使用 IMAP 需要 IMAP 服務器設置。 通過 POP 使用 Gmail 需要您使用 Gmail 帳戶啟用 POP。 如果這樣做,您可能還需要一個條目 Gmail POP 服務器設置 在郵件中。
訪問 Gmail 的其他方式
Mail 不是唯一可以在 Mac 上訪問 Gmail 的程序。 您也可以使用 適用於 Mac 的免費電子郵件客戶端 通過您的 Gmail 帳戶下載和發送電子郵件。 但是,這些電子郵件客戶端的設置說明與上述步驟不同。 它們很相似,並且需要上面鏈接的相同 IMAP 和 POP 服務器信息。
在 Mac 上訪問 Gmail 的另一種方法是訪問 Gmail Gmail.com . 當您通過瀏覽器通過此 URL 發送和接收 Gmail 郵件時,您不必擔心電子郵件服務器設置或下載任何內容。 它適用於 Safari 和您可能使用的其他網絡瀏覽器。