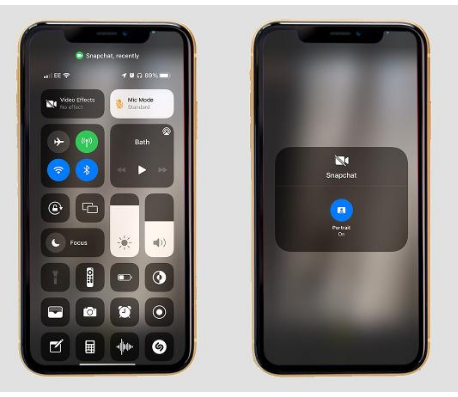您可以為視頻添加模糊效果,甚至可以在 iOS 15 中的任何應用程序中更改麥克風錄製模式 - 方法如下。
當 Apple 在 15 年 2021 月推出 iOS XNUMX 時,人們非常關注 FaceTime 體驗的升級。
加上安排 FaceTime 通話的能力 Windows 和 Android 用戶也可以加入 該公司已經確定了新的攝像頭和麥克風工具來改善電話會議體驗。
但是當廣告專注於 FaceTime公司 但是,iOS 15 允許任何使用您的相機和麥克風的應用程序利用新功能,這意味著您可以在 Instagram 故事、Snapchat 視頻甚至 TikToks 中使用它們,並且它應該適用於大多數(如果不是全部)應用程序15.
這是在 iOS 15 中的任何應用程序中使用新的視頻和麥克風效果需要了解的所有信息。
iOS 15 中解釋的相機和麥克風控件
這裡的兩個主要功能是人像模式,可在視頻效果菜單中找到,它在視頻背景中提供類似散景的數字模糊,以及麥克風模式,它可以改變麥克風的位置。
第一個是不言自明的。 與 Zoom 和其他視頻會議應用程序一樣,您將能夠以數字方式模糊背景 - 效果類似於相機應用程序中的人像模式,非常適合掩蓋您無法完全清理的雜亂客廳。
人像模式是發佈時唯一可用的視頻效果,但 Apple 可能會在未來添加其他效果,並且可以與使用相機的任何應用程序一起使用。
另一方面,麥克風放置選項提供標準的錄音功能、聲音隔離和廣泛的頻譜,這就是支持可能因應用程序而異的地方。
聲音隔離試圖消除環境噪音並專注於您的聲音,而廣譜技術恰恰相反,為更自然的聲音錄製更多氛圍。 另一方面,標準介於兩者之間——這可能是您大部分時間使用的模式。
如何在 iOS 15 中使用相機和麥克風控件
以下是如何在 iOS 15 的第三方應用中使用新的視頻和麥克風效果:
- 打開您要使用的應用程序 - 它可以是 Instagram、Snapchat 或任何其他使用您的相機或麥克風的應用程序。
- 從屏幕右上方向下滑動即可訪問 iOS 15 控制中心。如果您使用的是帶有 Home 鍵的舊款 iPhone,則可以通過從屏幕底部向上滑動來訪問。
- 您應該會在下拉菜單頂部看到兩個新控件 - 視頻效果和麥克風模式。 點擊視頻效果並點擊縱向以啟用數字模糊。 單擊麥克風模式和標準、聲學隔離或全頻譜以更改麥克風的位置。
- 向上滑動以關閉控制中心並返回到您選擇的應用程序以使用您剛剛啟用的效果錄製視頻。
- 要禁用效果,只需返回控制中心並點擊每個效果。
如何在 iOS 15 中找到新的視頻和麥克風控件?