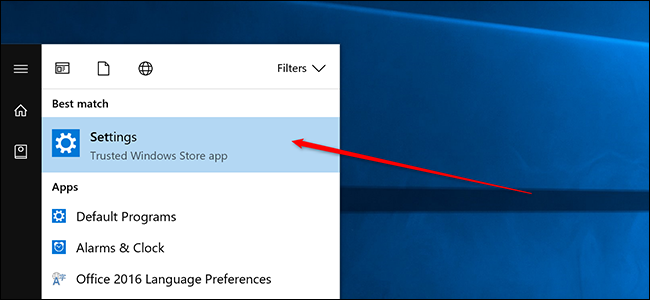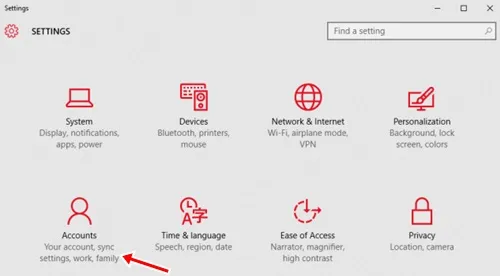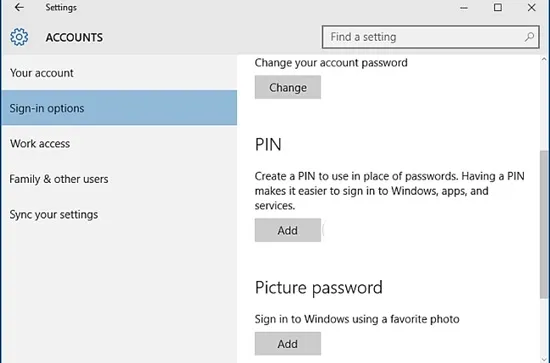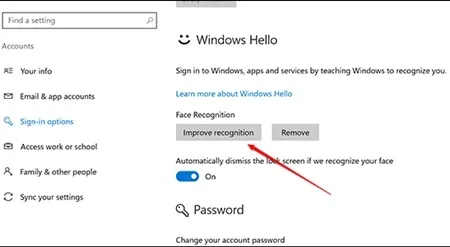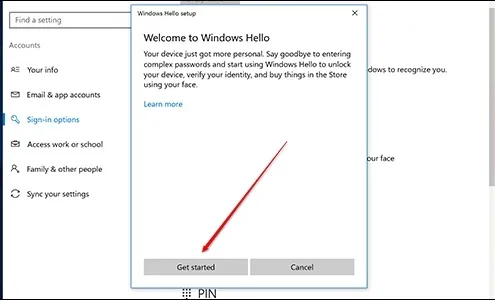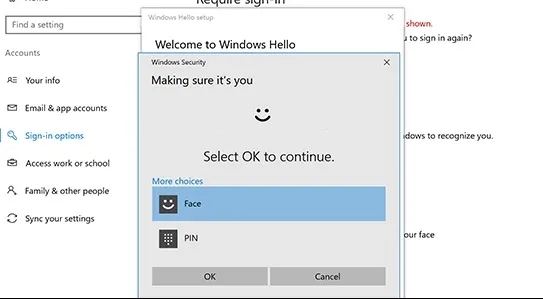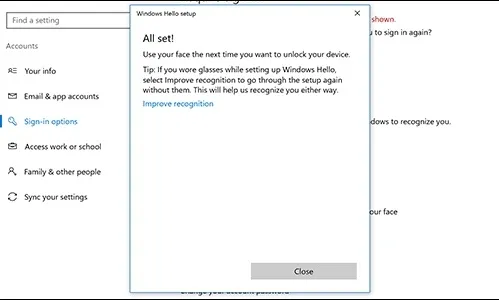借助簡單明了的指南,了解如何在 Windows 10/11 中改進面部識別,該指南將幫助您通過更好的面部識別來保護您的 PC。 因此,請按照以下指南繼續。
Windows 10/11 允許用戶使用稱為面部識別的酷功能輕鬆打開他們的桌面帳戶。 此功能無需輸入 Windows 用戶帳戶的密碼,用戶只需微笑看著相機! 這個驚人的功能是高速的,並且可以幫助用戶繞過通常在急於加載 Windows 時出現的小阻力。 雖然這是一個很棒的功能,但出於某種原因,面部識別並不總是值得的,因為它會滯後或有時需要很長時間才能解鎖設備。
人臉識別雖然不是很驚艷,但從某些方面來說,用戶基本可以讓其物有所值。 面部識別並不完美,因為許多用戶拒絕此功能並傾向於僅使用傳統的密碼解鎖方法。 在本文中,我們討論了幾種可用於調整 Windows 10 上面部識別性能的技術和方法。應用所有這些方法和技術後,面部識別功能可能會運行得足夠快而不會遇到任何問題。
如果您也準備好快速解鎖 Windows 10/11 而沒有任何問題,請使用面部識別功能,並且不要忘記通過我們在本文下面編寫的方法來提高其性能。 只需閱讀本文並了解所有這些在 Windows 中改進面部識別的方法和方法!
改進 Windows 10/11 中的面部識別
請記住,在開始該方法之前,您必須啟用帶有面部識別功能的 Windows Hello。 為此,您需要遵循下面討論的分步指南才能繼續。 因此,請按照以下步驟繼續。
在 Windows 10/11 中改進面部識別的步驟
1.從方法開始,進入Windows開始菜單,搜索設置。 通過此選項轉到設置窗口面板並將其重定向到下一步。
2.在Windows設置面板中,你會看到幾個圖標排列成一個網格,搜索 帳戶 標記圖標並單擊它。 您將進入帳戶信息所在的“設置”面板內的屏幕,在面板的左側,您會看到一個帶有幾個不同選項的側邊欄。
3.單擊側欄中標有“ 登錄選項 . 在 Windows 設置面板內出現的另一個屏幕上,只需向下滾動即可找到另一個名為“ 提高識別度 “。
4. 單擊此選項,將提示您另一個屏幕,將引導您完成一些操作。 只需單擊按鈕即可關注它 開始 “。
5.你現在必須用Windows Hello登錄,這裡也可以使用面部識別。 成功登錄後,只需單擊按鈕。 好的 “。
6. 這將啟動 Windows 進程,通過該進程,它將開始使用設備的攝像頭分析您的面部。 坐下來,讓 Windows 更好地了解您的臉。 記住要看著相機並保持靜止一段時間,不要有任何眼球運動。 完成該過程後,關閉面板或 Windows。
7. 此方法可多次使用,以提高 Windows 對人臉的識別性能和識別能力。 當面部識別在 Windows 10 中工作時,這也消除了任何滯後或問題的趨勢。
這將幫助您的計算機快速識別您的面部,無論您出於任何安全目的應用面部識別。 此外,這將通過快速身份驗證快速完成工作。 所以今天就這樣做。
另請閱讀: 適用於 Windows 的 10 款最佳加密軟件
因此,這是 Windows 10 用戶可以提高通用性並在 Windows 10 上打開面部識別功能的簡單方法。如果多次應用上述方法,用戶可能不會遇到任何面部識別問題。
除此之外,如果任何用戶仍然遇到人臉識別阻力性能,它可能會導致硬件退化或任何深度問題!