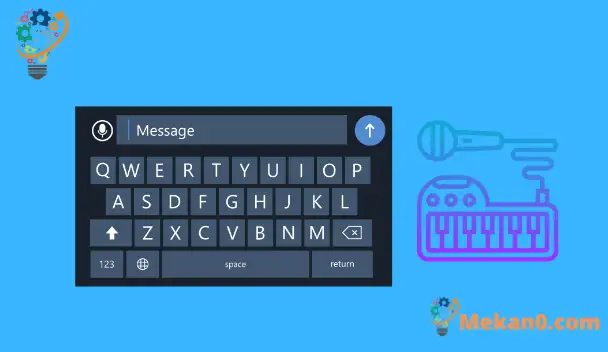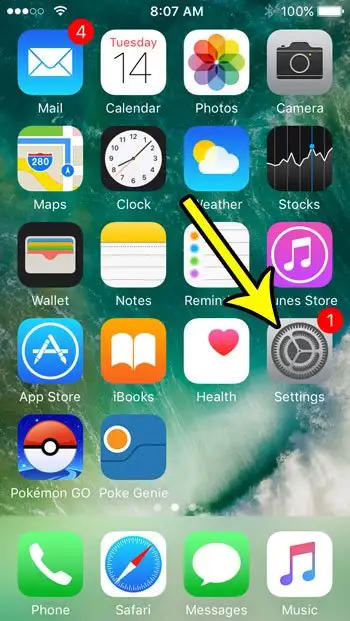iPhone 上的鍵盤包括數字和字母以外的一些東西。 您還可以添加特殊字符或表情符號,或者您可以使用其他一些可能不像表情符號按鈕那麼明顯的按鈕。
您可能會看到的按鈕之一是麥克風按鈕,單擊時會打開新的麥克風界面而不是鍵盤。 當您單擊此按鈕時,您 iPhone 的麥克風將打開,以便您可以說一些話並讓設備編寫它。 這是發送短信或快速編寫電子郵件的便捷方式。
但是,如果您不想在 iPhone 上使用此聽寫工具,並且似乎誤按了該麥克風按鈕,則可能需要從鍵盤上刪除該麥克風按鈕,以便在 iPhone 上更有效地打字。
如何擺脫 iPhone 鍵盤上的麥克風圖標
- 打開 設置 .
- 定位 一般的 .
- 選擇 鍵盤 .
- 被捕 啟用聽寫 .
- 點擊 關閉聽寫 確認。
我們下面的指南繼續提供有關從 iPhone 鍵盤上移除麥克風按鈕的其他信息,包括這些步驟的圖片。
如何從 iPhone 或 iPad 上的鍵盤上移除麥克風按鈕(照片指南)
本文是在 iOS 11 中的 iPhone 15 上製作的。完成這些步驟後,在使用 iPhone 默認鍵盤的消息或郵件等應用程序中,空格鍵左側的小麥克風將被移除。 這將禁用聽寫,並將從使用默認 iOS 鍵盤(大多數)的應用程序中刪除麥克風按鈕選項。
第 1 步:打開應用 設置 .
第 2 步:選擇選項 一般的 .
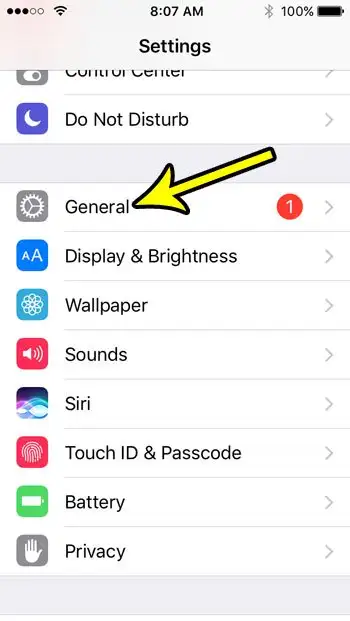
第 3 步:向下滾動並選擇一個選項 鍵盤 .
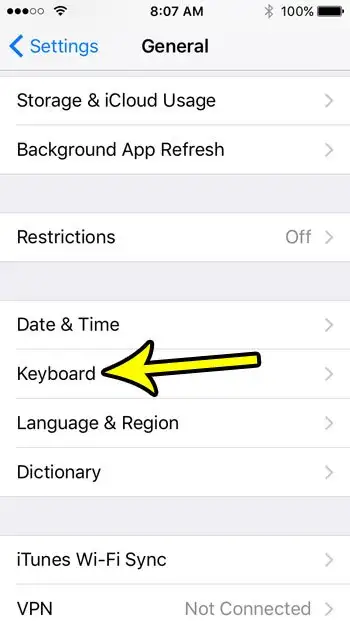
第 4 步:滾動到列表底部並觸摸右側的按鈕 啟用聽寫 .
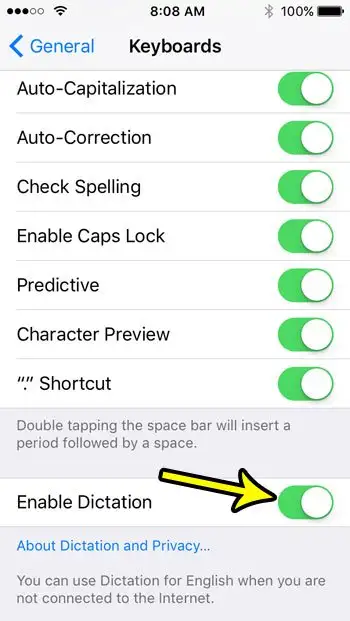
第 5 步:按 . 按鈕 停止聽寫 確認您要禁用此設置並刪除所有關聯的存儲信息。
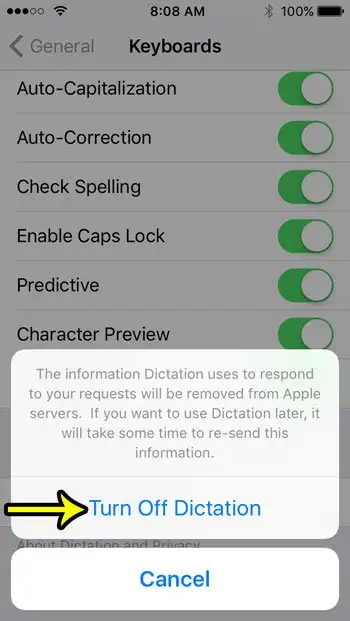
在上圖中,您會看到消息“聽寫用於響應您的請求的信息將從 Apple 的服務器中刪除。 如果你想稍後使用字典,重新發送這些信息需要一些時間。” 在此消息的較新版本中,它還讓您知道除非您還禁用 Siri,否則不會刪除此信息。
我們下面的指南繼續提供有關 iPhone 鍵盤上麥克風按鈕的其他信息。
有關如何從 iPhone 鍵盤上移除麥克風的更多信息
本教程旨在解決使用默認 iPhone iOS 鍵盤的應用程序中空格鍵左側的麥克風問題。 在 Messages、Mail 和 Notes 應用程序等地方,您可能會發現自己不小心點擊了麥克風開關,這會打開一個啟用麥克風的界面,這樣您就可以口述您的消息而不是輸入它。 如果您不是故意嘗試激活它,這可能會產生一些意想不到的結果,因此禁用它通常是首選的替代方法。
我們上面的指南特別提到在 iOS 10 中禁用 iPhone SE 上的聽寫功能,但這些步驟也適用於您的 iPhone 或 iPad 在許多其他 Apple iOS 設備型號上的鍵盤,以及大多數其他較新版本的 iOS。 例如,我可以使用這些步驟從運行 iOS 15 的 iPhone 和 iPad 的屏幕鍵盤上刪除麥克風圖標選項。
當您在上面第 4 步中的鍵盤菜單中時,您可能會注意到還有很多其他選項可以調整以調整鍵盤的行為。 這包括預測文本、拼寫檢查、自動更正等內容。 您會發現 iPhone 鍵盤的許多問題都可以通過調整這些設置來解決。
您可能還會注意到,在完成本指南後,麥克風有時不會立即消失。 您可能需要通過雙擊主頁按鈕關閉應用程序,然後將應用程序滑動到屏幕頂部。
如果您按照上述步驟關閉 iPhone 鍵盤上的聽寫選項,它只會從設備中刪除此功能。 您仍然可以使用 iPhone 麥克風撥打電話、錄製視頻音頻以及在需要麥克風的設備上執行許多其他功能。
但是,您將無法使用第三方應用程序(例如 Editor)中的任何音頻到文本選項 谷歌文檔 或 Microsoft Word。 如果您依賴任何這些應用程序中的語音輸入功能,則需要在設備上啟用聽寫功能。