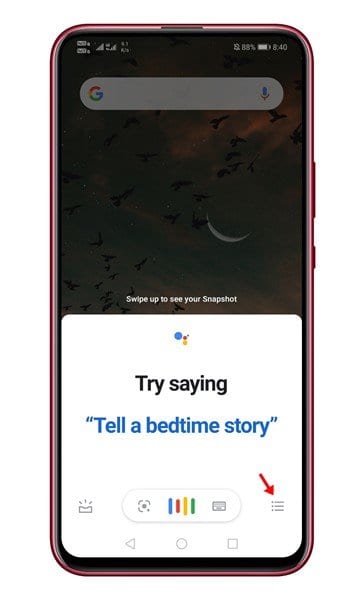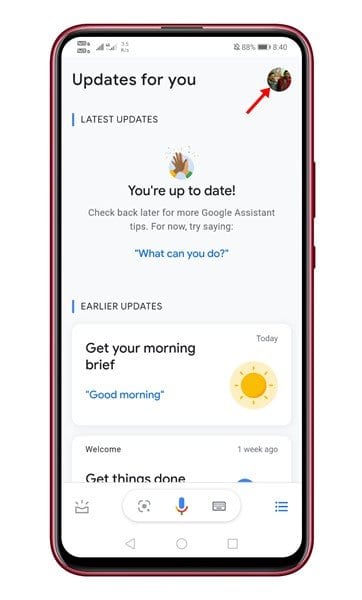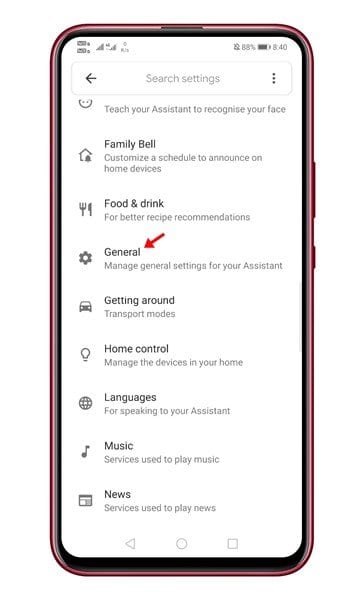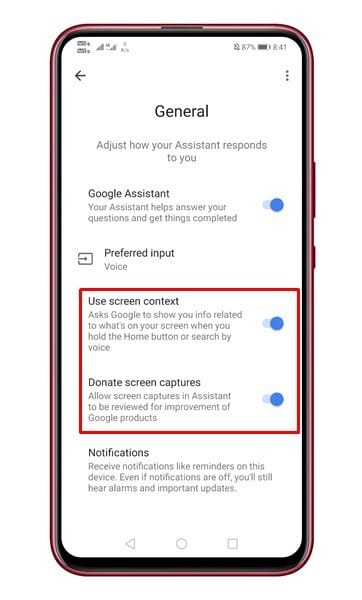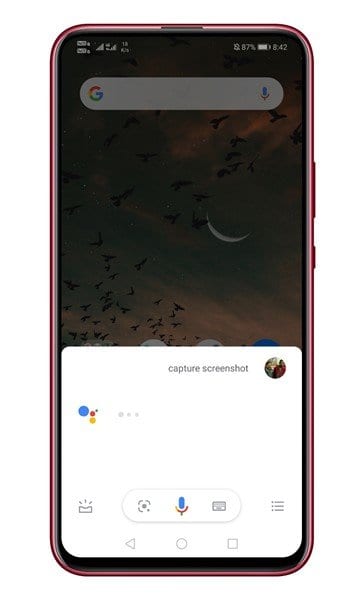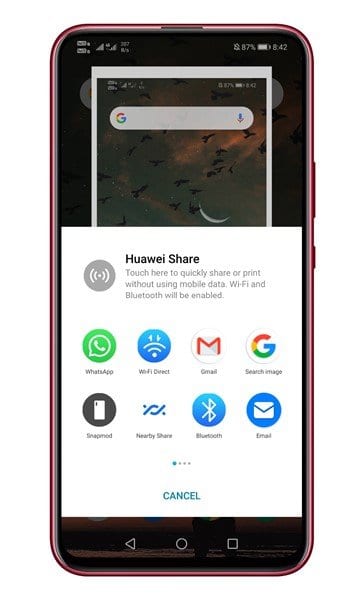使用 Google Assistant 輕鬆截取屏幕截圖!
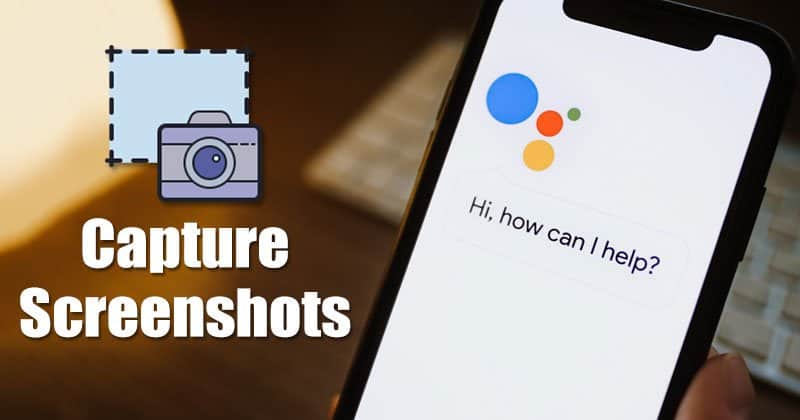
如果您已經使用 Android 一段時間,您可能知道操作系統有一個屏幕截圖工具,可以在按下音量增大 + 主頁按鈕時運行。 在某些手機上,它通過按提高音量 + 降低音量按鈕來工作。
適用於 Android 智能手機的股票截圖工具運行良好。 您需要打開要截屏的頁面並按下物理按鈕。 但是,如果您手機的音量或主頁按鈕壞了或不工作怎麼辦?
在這種情況下,您可以使用 Google Assistant 進行截圖。 使用 Google 助理而不是使用物理按鈕來截取屏幕截圖非常容易。 它不僅看起來很棒,而且甚至可以在屏幕截圖受限的應用程序中使用。
使用 Google 助理在 Android 上截屏的步驟
本文將分享有關如何使用 Google Assistant 在 Android 上截取屏幕截圖的分步指南。 讓我們檢查。
備註: 如果您使用的是獨立的 Google 助理應用程序,請轉到 Google Play 商店並更新該應用程序。
第1步。 首先,做 開啟 Google 助理 在您的 Android 設備上。
第2步。 現在按 三個水平線 如下所示。
第3步。 點擊個人資料圖片並選擇 “設置”。
第4步。 現在向下滾動並選擇 “一般的”
第5步。 在“常規”部分下,啟用該選項 “使用屏幕內容” 和 ” 捐贈截圖。
第6步。 現在打開您要截屏的應用程序或網頁。 啟動 Google 助理並點按 “分享截圖” . 如果共享屏幕截圖的選項不可用,請鍵入 “截屏” 或發音 “截屏”。
第7步。 Google 助理會自動截取屏幕截圖。 您可以將其保存到您的 Android 設備或直接從分享菜單中與您的朋友分享。
就是這個! 我完成了。 這是您在 Android 上使用 Google 助理截取屏幕截圖的方法。
因此,這篇文章是關於如何在 Android 上使用 Google Assistant 截屏的。 希望這篇文章對你有所幫助! 也請與您的朋友分享。 如果您對此有任何疑問,請在下面的評論框中告訴我們。