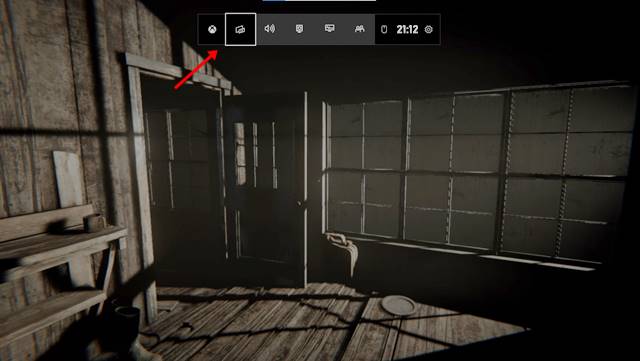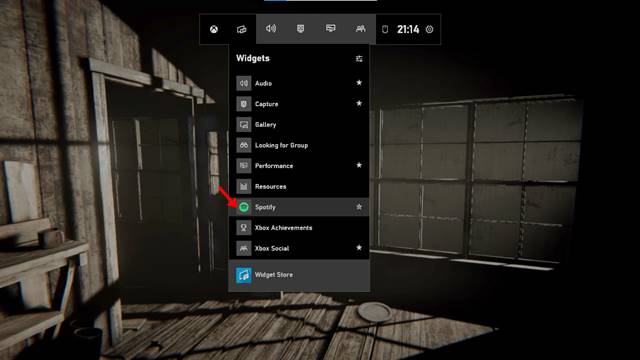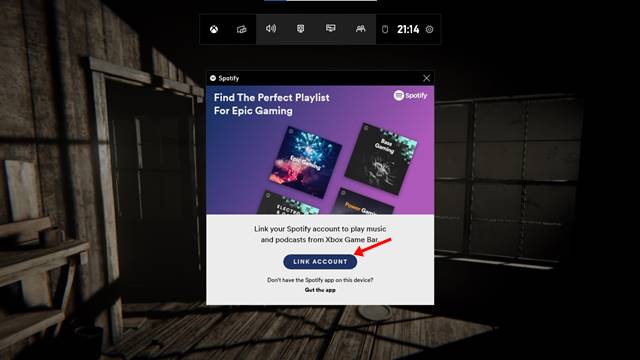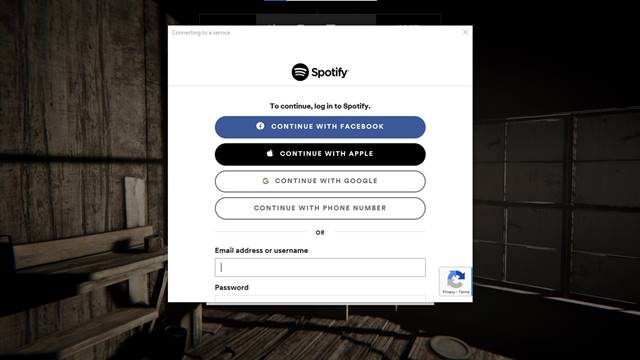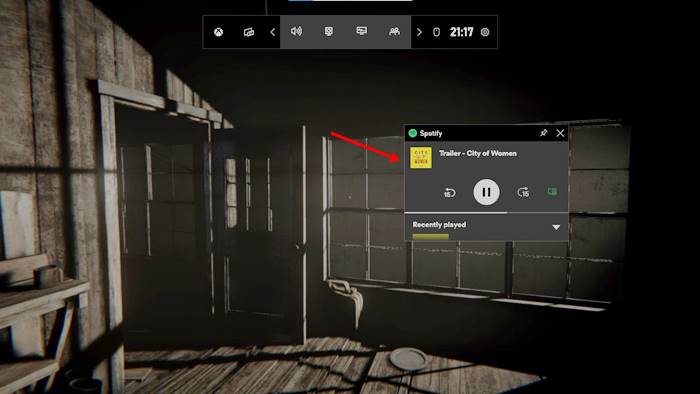Windows 10 確實是適用於台式電腦和筆記本電腦的出色操作系統。 與任何其他桌面操作系統相比,Windows 10 提供了更多的功能和自定義選項。 此外,它是遊戲中最受歡迎的操作系統之一。
微軟最近為 Windows 10 推出了幾項與遊戲相關的功能,例如 Auto HDR、Game Bar 等。 如果我們談論遊戲欄,這是您可能知道的功能。 Game Bar 是 Windows 10 的一項功能,旨在增強您的遊戲體驗。 它不會提高您的 PC 遊戲性能; 它只允許您在玩遊戲時訪問任務管理器和其他一些設置。
使用 Game Bar,您還可以在遊戲中查看 FPS,無需任何外部工具。 最近,Game Bar 有了另一個令人興奮的功能,可以讓你在玩遊戲的同時控制 Spotify。 有很多用戶喜歡邊玩遊戲邊聽音樂。 使用 Spotify Game Bar 工具,您無需切換遊戲即可控制 Spotify。
另請閱讀: 如何在 Spotify 免費版上屏蔽廣告
在玩 PC 遊戲時使用 Spotify 流式傳輸音樂的步驟
Game Bar 的 Spotify Widget 漂浮在您的遊戲上方,讓您在不縮小遊戲窗口的情況下控制音樂播放。 因此,在本文中,我們將分享有關如何在 Windows 10 上玩遊戲時使用 Spotify 的分步指南。讓我們檢查一下。
第1步。 首先,開始你想玩的遊戲。
第2步。 要啟動遊戲欄,您需要按 Windows 按鈕 鍵 + G。
第3步。 這將打開遊戲欄界面。
第4步。 現在單擊小部件列表圖標。 從下拉菜單中,單擊“ Spotify “。
第5步。 現在將出現 Spotify 彈出窗口。 你需要點擊按鈕” 關聯賬戶” .
第6步。 在下一個彈出窗口中, 輸入電子郵件帳戶 在 Spotify 註冊。
第7步。 現在您將看到浮動的 Spotify 播放器。 您現在可以控制音樂播放。
這是! 我做完。 這是您在 Windows 10 上玩遊戲時使用 Spotify 的方法。
所以,這篇文章是關於如何在 Windows 10 上玩遊戲時使用 Spotify。我希望這篇文章對你有幫助! 也請與您的朋友分享。 如果您對此有任何疑問,請在下面的評論框中告訴我們。