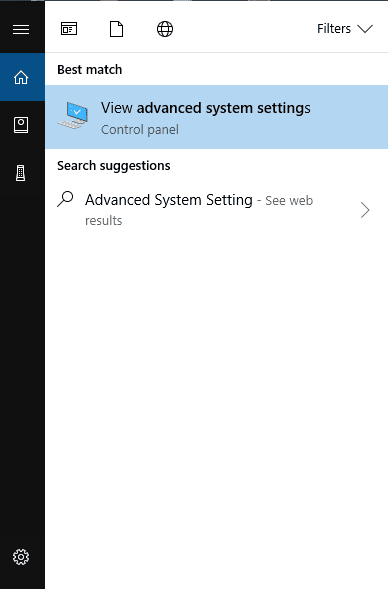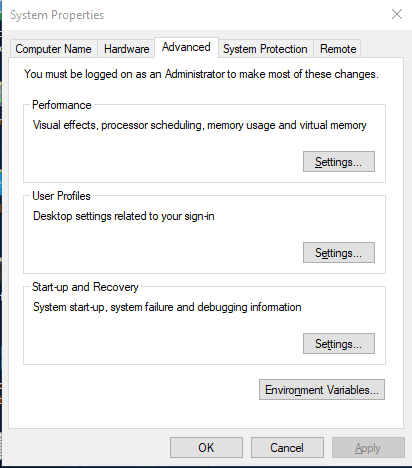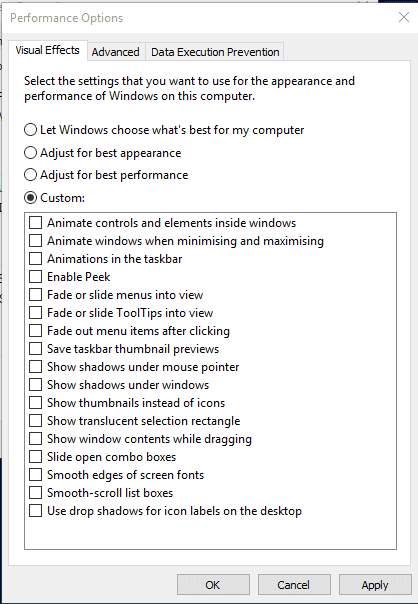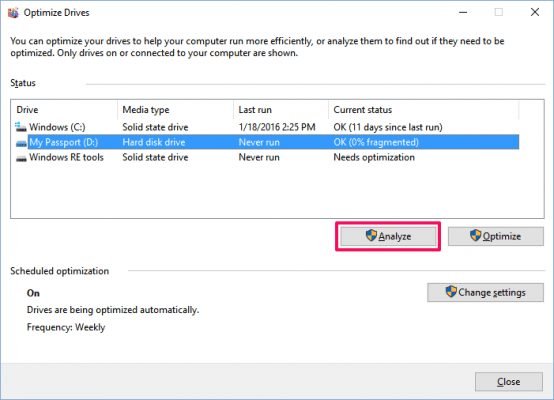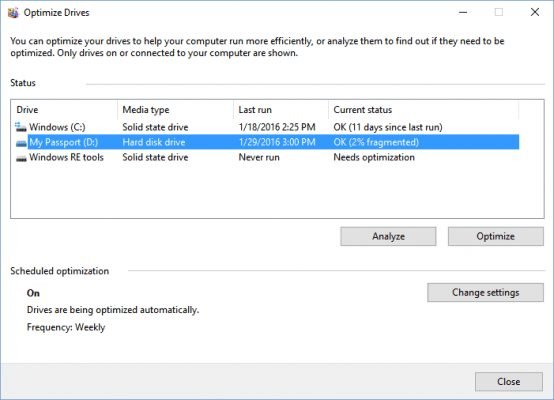7 2022 年提升和加速慢速計算機的 2023 大秘密技巧
今天隨著技術的進步,系統的工作量也增加了。 有時我們的系統無法處理這些工作負載,變得遲緩並開始滯後。 這通常是由於缺少 RAM 而發生的。
不過,好在 ويندوز10 它為您提供了一些可以幫助您加速慢速 PC 的功能。 因此,在升級到新硬件之前,嘗試基於軟件的改進總是一個好主意。
提升慢速 PC 的最佳方法
因此,在本文中,我們將分享一些有助於提升慢速 PC 的最佳技巧。 讓我們檢查。
使用外部 USB(支持就緒)
在這種方法中,您將不得不使用外部 Pendrive 來加速您的計算機。 我們將在您的系統上使用我們的 Pendrive 或 USB 作為 RAM。
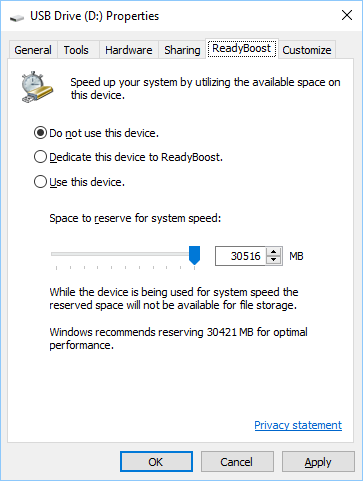
- 將 USB 或 Pendrive 插入計算機端口。
- 在右側,單擊計算機中的筆式驅動器並打開屬性。
- 現在選擇按鈕 ReadyBoost功能 在特徵中。
- 選擇單選按鈕 在那裡“使用這個設備”。
- 現在選擇要分配給系統使用的內存。
- 現在單擊確定應用。
這是! 現在 USB 將充當外部 RAM。
使用內存清理批處理文件(系統助推器)
在這種方法中,您必須創建一個批處理編碼器,當您在桌面上運行它時,它會自動清理內存。
當您的計算機變慢時,此方法很有用。 只需雙擊該文件,您的系統就會正常工作或得到提升。
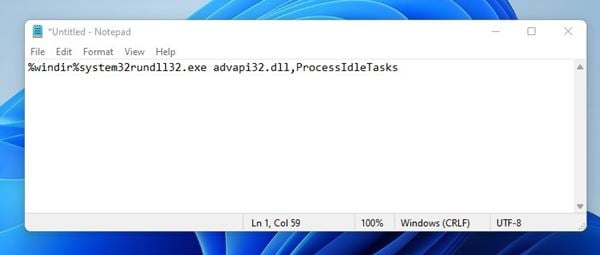
步 首先:打開記事本並粘貼下面的代碼。 “ %windir%system32rundll32.exe advapi32.dll, ProcessIdleTasks [不帶引號]。
第二步。 將文件另存為 清潔劑.bat 在桌面上。 現在您將在桌面上看到批處理文件清理器。 雙擊此文件將運行 System Cleaner。
清理臨時文件
在這種方法中,您必須清理存儲在計算機上的臨時文件。 只需按照下面給出的一些簡單步驟即可。
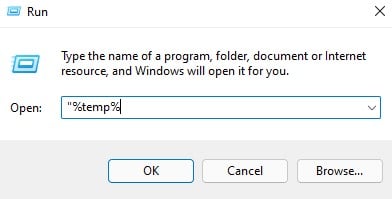
第1步。 點擊開始並輸入“ %溫度% (不帶引號),然後按 Enter。 現在將打開一個臨時文件列表。
第2步。 現在按 CTRL + A 然後按鈕 該 在鍵盤中。 現在選擇“是”。
這樣,您的所有臨時文件都將被刪除,您的系統將得到提升。
禁用 Windows 啟動服務
在這種方法中,您將不得不使用 運行命令 在啟動期間停止加載不必要的 Windows 服務。
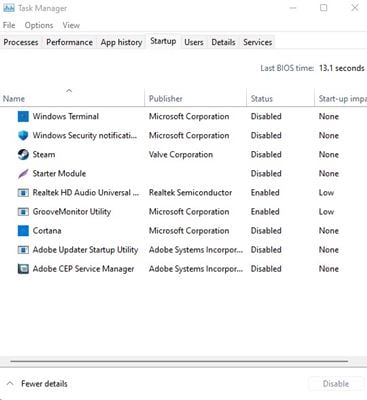
第1步。 通過搜索計算機的“開始”菜單打開“運行命令”。 或者你可以按 Windows 鍵 + R 每次打開 RUN 命令。 我寫的 ” Msconfig中 並按 Enter。
第2步。 現在瀏覽到選項卡 啟動 然後點擊“打開任務管理器”。 在任務管理器中,選擇啟動選項卡並執行 取消 確定在 Windows 啟動時不需要加載的任何內容。
這是! 我做完。 現在重新啟動計算機以應用更改。
使用任務管理器
您需要快速查看 Windows 任務管理器,了解哪個程序佔用了大量網絡和內存。 我們通常會忽略 Windows 中預裝的這一重要功能。 您可以停止消耗更多 RAM 的進程,並使您的計算機比以前運行得更快。
步 第一的。 右鍵單擊任務欄,然後單擊“任務管理器”。
第2步。 選擇任務管理器後,它將在選項卡下顯示所有正在運行的應用程序 “應用”。 接下來,您需要選擇選項卡“ 流程 ',位於“應用程序”選項卡旁邊。 您將在那裡看到所有正在運行的進程以及它們消耗的內存量。
第三步。 你需要找到消耗大量內存的進程,右鍵單擊它們並單擊 “結束進程”。
這是! 您可以終止消耗大量內存的進程,這可以立即提高系統速度。
減少動畫
好吧,Windows 10 提供了很多動畫。 這個動畫改善了我們的 Windows 10 PC 的外觀,但同時也讓我們的 PC 變慢了。 您始終可以立即最小化和最大化 Windows 動畫。
第1步。 首先,打開開始菜單並在那裡查找高級系統設置。 然後單擊它繼續。
第2步。 現在在系統屬性下,您需要單擊性能下的設置。
第三步。 在“性能”選項卡下,您需要選擇“性能”選項。 調整以獲得最佳性能” 在視覺效果下禁用所有動畫。
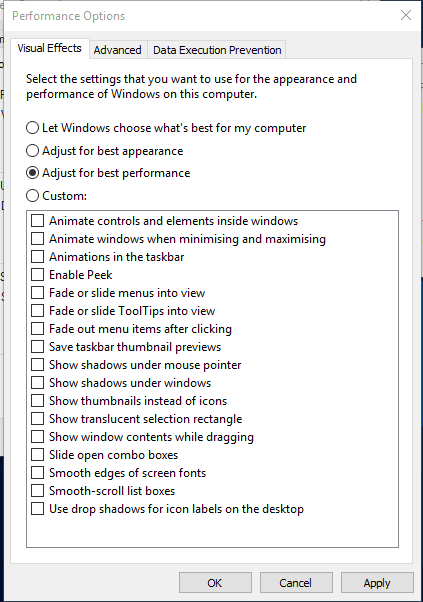
第4步。 如果要禁用任何單個動畫,則需要選擇“ 自定義。 “
這是; 我做完! 這是您可以禁用或減少 Windows PC 上的動畫數量的方法。 您可以通過轉到“動畫”部分下的“自定義”選項來更改不同的動畫選項。
對計算機硬盤進行碎片整理
好吧,隨著時間的推移,我們的硬盤往往會崩潰。 因此,對計算機進行永久磁盤優化可以提高性能和可靠性。 網絡上有許多工具可以快速優化我們的硬盤驅動器。 Windows 操作系統有一個碎片整理工具,您可以使用它來提高 PC 的性能。
第1步。 首先,您需要打開並運行磁盤優化工具。 因此,您需要在任務欄中搜索“優化”或“碎片整理”。
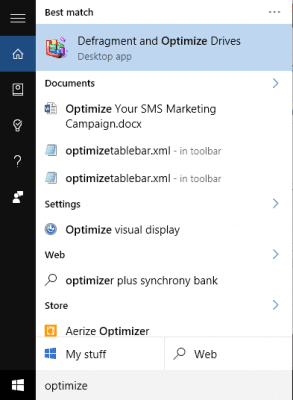
第二步。 在下一步中,您需要選擇您的硬盤驅動器並單擊分析。
第3步。 現在您將在結果中看到碎片文件的百分比。
第4步。 如果您選擇對驅動器進行碎片整理,請單擊優化。 現在,請確保在該工具對硬盤進行碎片整理時不要使用計算機。
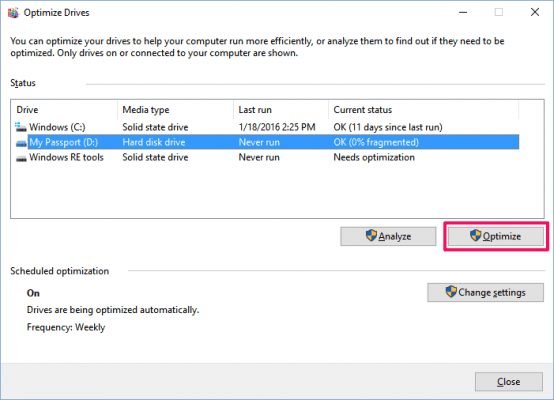
這是; 我做完! 這就是您可以使用計算機的硬盤碎片整理程序來提高其性能的方法。
因此,這些是加速慢速 PC 的最佳方法。 希望這篇文章對你有所幫助! 也請與您的朋友分享。 如果您對此有任何疑問,請在下面的評論框中告訴我們。