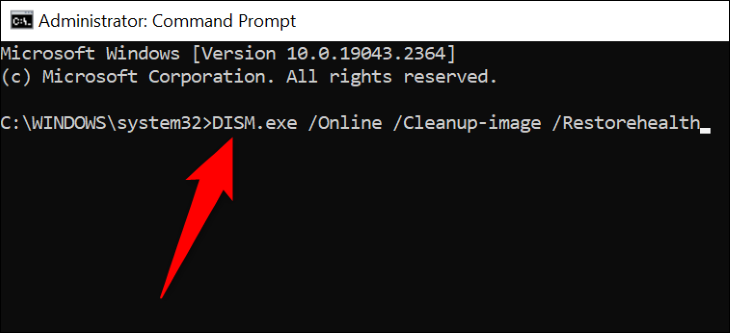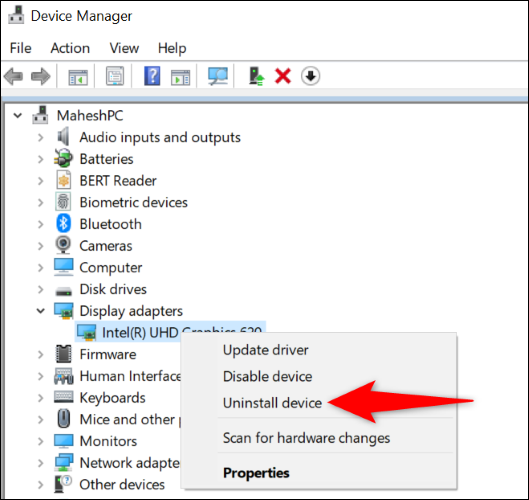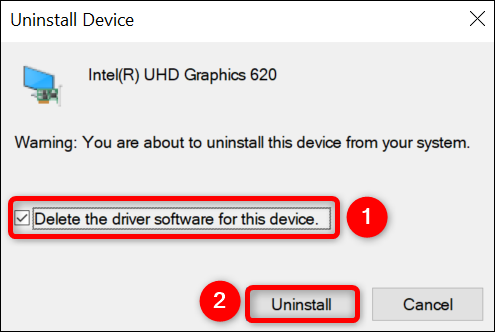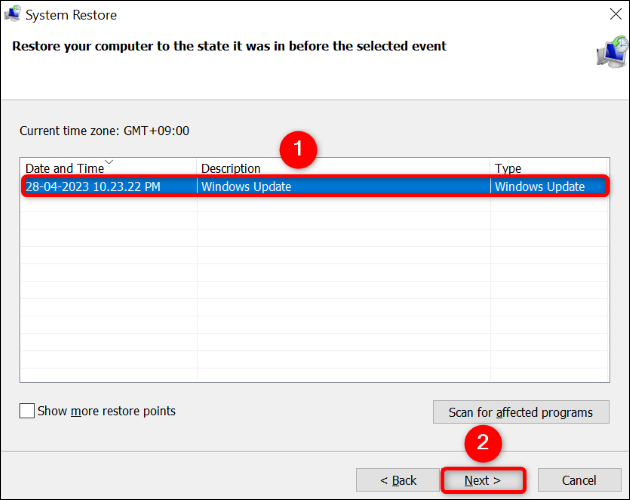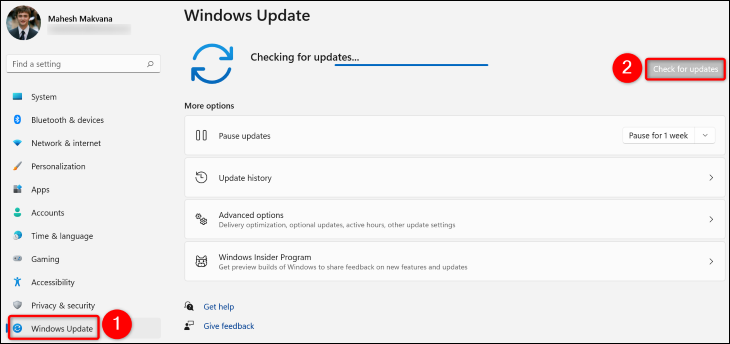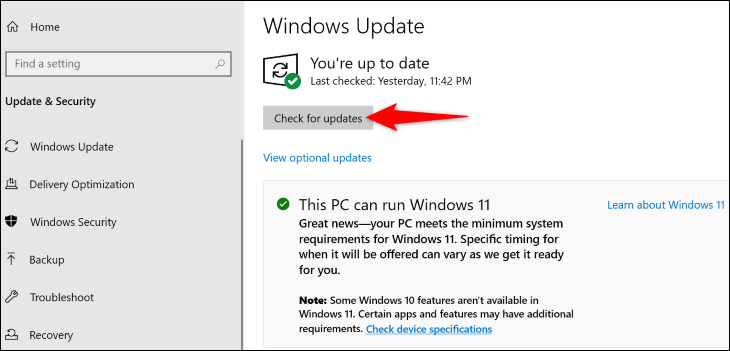如何修復 Windows 中的 VIDEO_DXGKRNL_FATAL_ERROR:
您是否在 Windows PC 上遇到 VIDEO_DXGKRNL_FATAL_ERROR 錯誤代碼的 BSOD 問題並且不確定如何解決它? 別擔心,有一些可能的方法可以解決此問題並正常使用您的計算機。 我們會告訴你該怎麼做。
為什麼我會收到 VIDEO_DXGKRNL_FATAL_ERROR 消息?
通常當您收到“VIDEO DXGKRNL Fatal Error”時 藍屏死機 這是個問題 GPU . 圖形適配器可能正在經歷 您有問題,您的顯卡驅動程序可能已過時,或者您的 DirectX 和 Windows 版本可能已過時。 您可以通過故障排除步驟縮小確切原因的範圍。
解決 VIDEO_DXGKRNL_FATAL_ERROR 問題的方法
要修復錯誤並讓您的計算機正常工作,請從上到下按照這些說明進行操作。
請注意,當您能夠啟動計算機時,這些說明有效。 如果錯誤阻止您啟動計算機, 試用 Windows 啟動修復工具 أو 以安全模式啟動計算機 ,然後按照以下方法操作。
使用硬件和設備疑難解答
由於 dxgkrnl 視頻致命錯誤通常在您的計算機出現硬件故障時出現,因此請使用 Windows 內置的硬件和硬件疑難解答程序進行確認。 發現這個工具 您的設備有問題 ,並提供解決這些問題的幫助。
要使用該工具,請使用 Windows + R 打開“運行”對話框。然後在“運行”中鍵入以下命令並按 Enter:
msdt.exe 診斷設備 ID
您將在屏幕上看到硬件和設備故障排除程序。 在這裡,選擇下一步並等待該工具在您的計算機上查找問題。
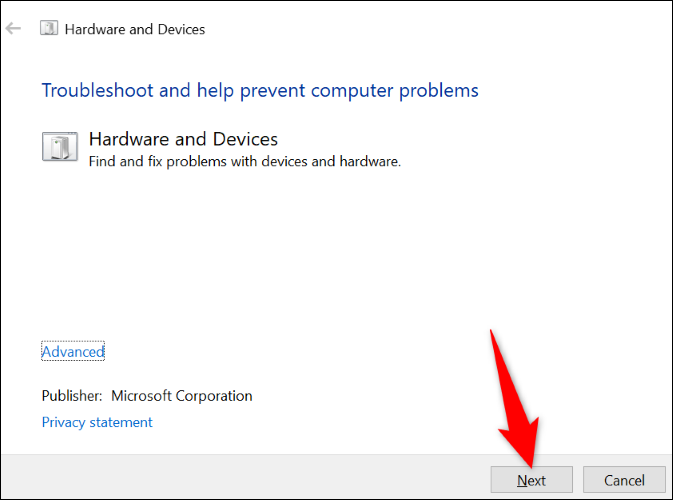
一旦該工具發現問題,請按照建議的修復來解決問題。 您的消息將不再出現。
修復損壞的 Windows 文件
損壞的系統文件可能會導致您的 Windows 計算機顯示 video_dxgkrnl_fatal_error。 在這種情況下,使用計算機內置的 SFC(系統文件檢查器)實用程序查找 修復所有損壞的系統文件 .
SFC 從命令提示符窗口運行,並自動檢測和替換有問題的文件。 這可確保您的計算機以最佳狀態運行。
要使用該工具,請打開“開始”菜單, 並蒐索“命令提示符” ,並選擇 以管理員身份運行 ” 在“用戶帳戶控制”提示下,選擇“是”。
在命令提示符下,鍵入以下命令並按 Enter。 此命令下載替換錯誤文件所需的文件。
DISM.exe /在線/圖像清理/恢復健康
當上述命令運行時,使用以下命令開始修復系統中損壞的文件:
SFC / SCANNOW
修復損壞的文件後, 重啟你的電腦 . 您的錯誤現在應該已解決。
重新安裝顯卡驅動程序
出現上述錯誤的原因之一是安裝的顯卡驅動程序已損壞。 損壞的驅動程序可能會導致您的設備出現一系列問題,包括您正在遇到的問題。
要解決此問題,請刪除當前的驅動程序並讓 Windows 它安裝新的驅動程序 是你的。
要做到這一點,首先, 點擊 右鍵單擊“開始”菜單圖標並選擇“設備管理器”。 在打開的窗口中,展開顯示適配器。 右鍵單擊您的圖形適配器並選擇卸載設備。
啟用“刪除此設備的驅動程序軟件”選項,然後選擇“卸載”。
卸載驅動程序後, 重啟你的電腦 . Windows 將自動安裝顯卡所需的驅動程序。
更新 DirectX
DirectX 是一個正在運行的 Windows 實用程序 它改善了您的遊戲和多媒體觀看體驗 在你的電腦。 如果您使用的是舊版本的 DirectX,這可能是“VIDEO_DXGKRNL_FATAL_ERROR”錯誤的原因。
在這種情況下 , 為您的計算機更新 DirectX 版本 ,您的問題應該得到解決。 您可以通過更新 Windows 操作系統來更新 DirectX。
使用系統還原
如果您仍然無法擺脫“VIDEO_DXGKRNL_FATAL_ERROR”錯誤,則您最近對 PC 所做的更改可能會導致問題。 在這種情況下 , 將計算機還原到還原點 最後,撤消您所做的最後更改。
為此,請打開“開始”菜單,找到並單擊“恢復”,然後選擇“打開系統還原”。 在工具窗口中,選擇“下一步”,選擇最近的還原點,選擇“下一步”,然後單擊“完成”。
當您恢復計算機時,藍屏死機錯誤應該得到解決。
Windows更新
Windows Update 可幫助您修復系統上的許多錯誤,因為最新版本附帶了許多修復文件中錯誤的補丁。 您可能可以通過更新您的 Windows 版本來解決該錯誤。
更新 視窗 11 電腦 前往“設置”>“Windows 更新”,單擊“檢查更新”,然後下載並安裝所有可用的更新。
如果我 你使用 Windows 10 轉到“設置”>“更新和安全”>“Windows 更新”,單擊“檢查更新”,然後下載並安裝顯示的所有更新。
你的問題現在應該已經解決了。
禁用快速啟動
快速啟動是 Windows 的一項功能 改善計算機的啟動時間。 當您遇到不允許您打開計算機的錯誤時,最好關閉此功能並查看是否可以解決您的問題。
禁用 特徵 前往控制面板>硬件和聲音>電源選項>選擇電源按鈕的功能。 點擊頂部的“更改當前不可用的設置”。
接下來,禁用“打開快速啟動(推薦)”選項並單擊“保存更改”。
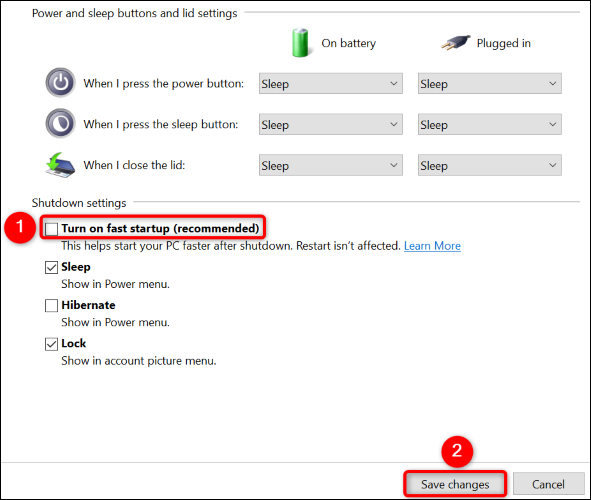
親愛的讀者,就這些了。 在評論中與我們分享您想到的任何內容